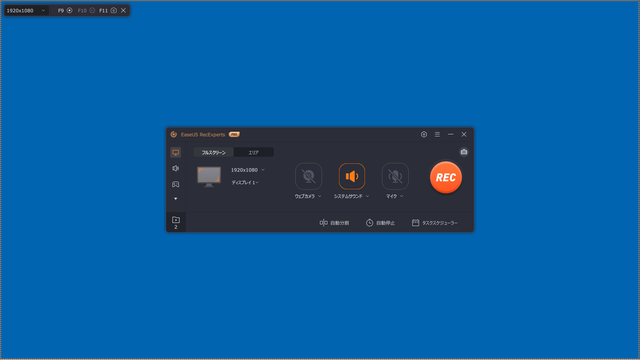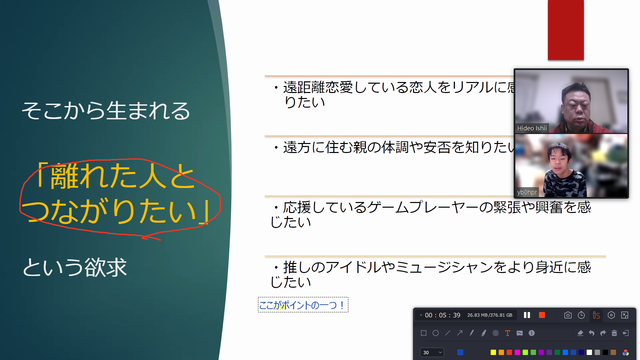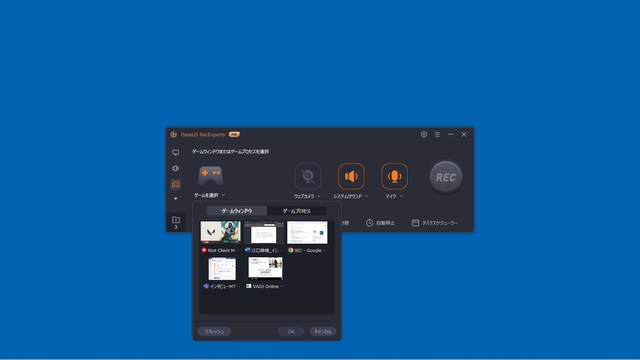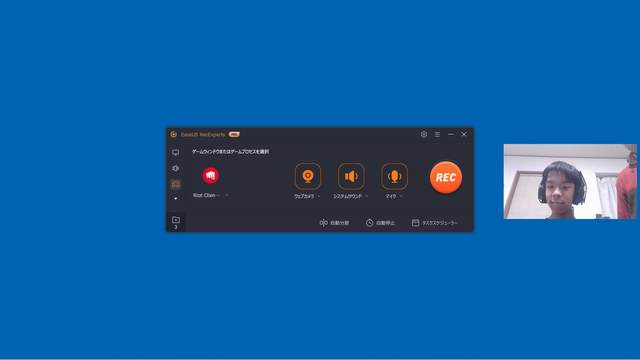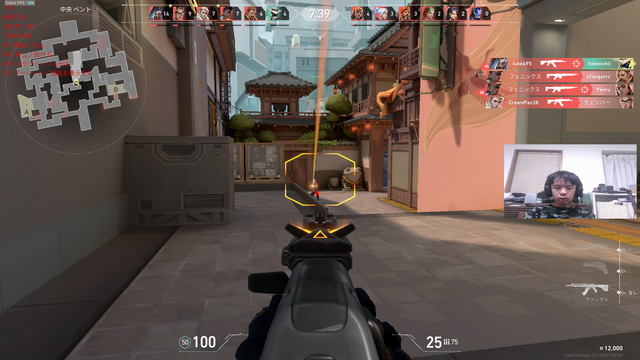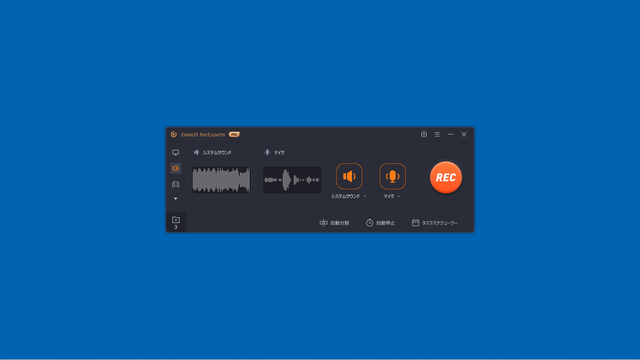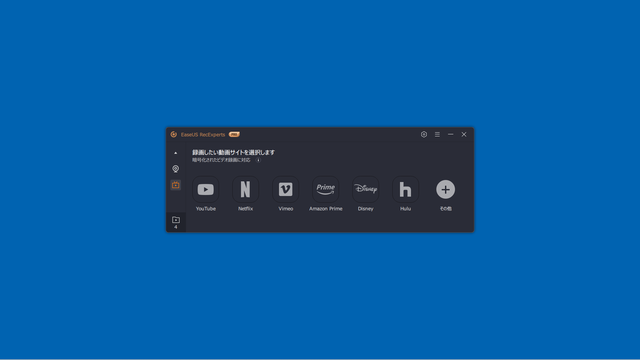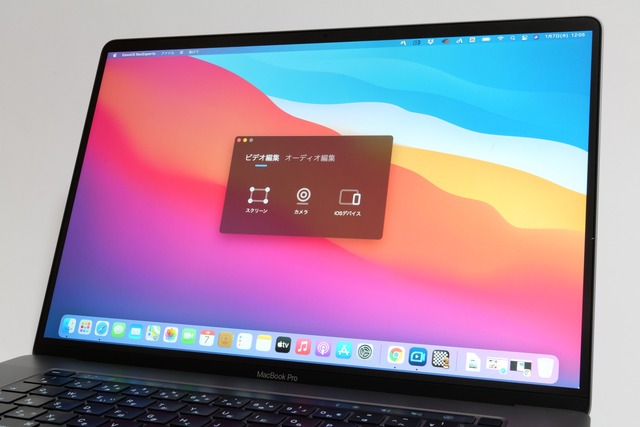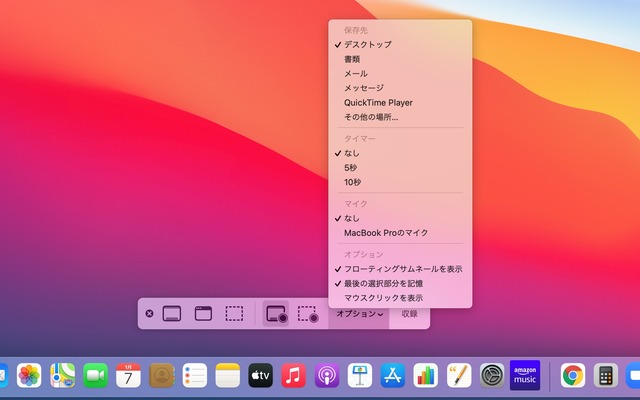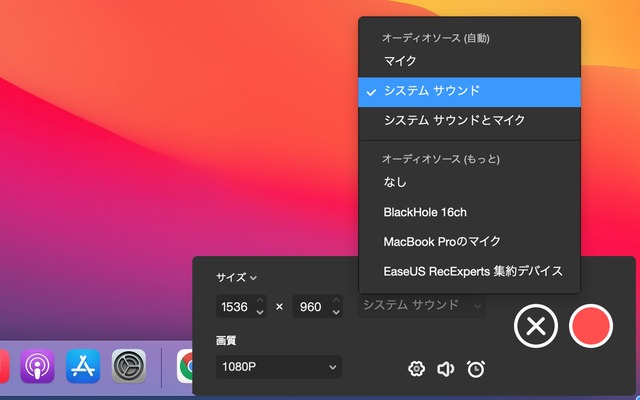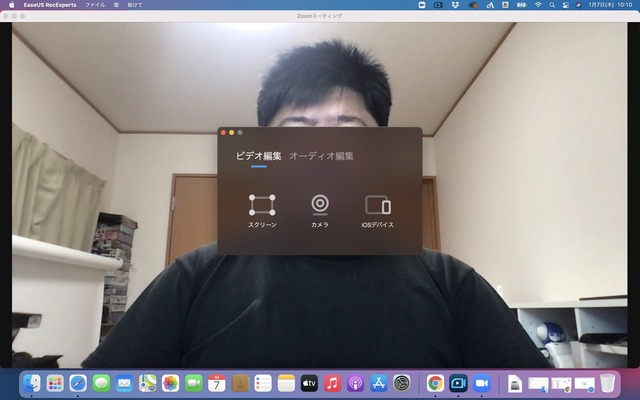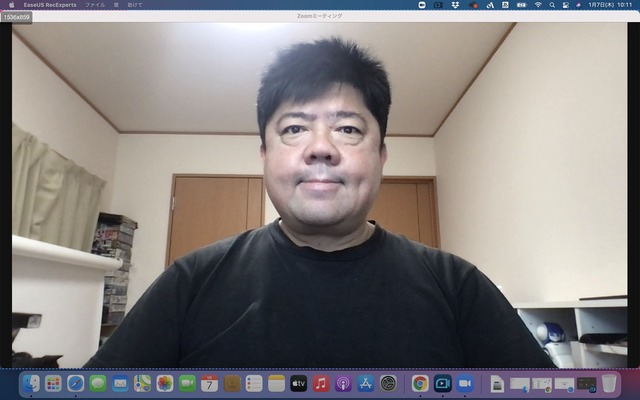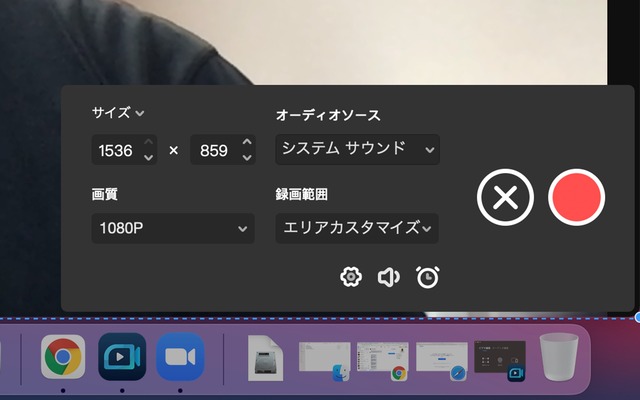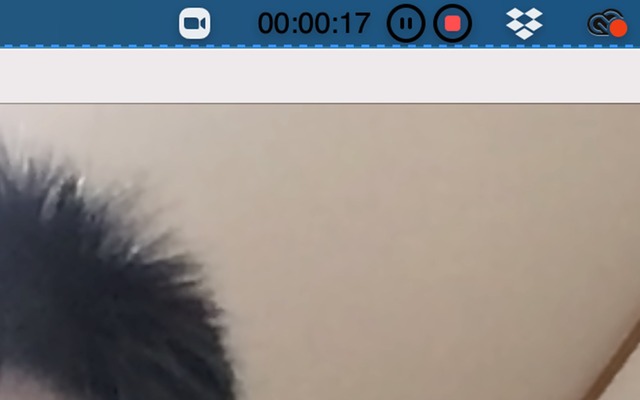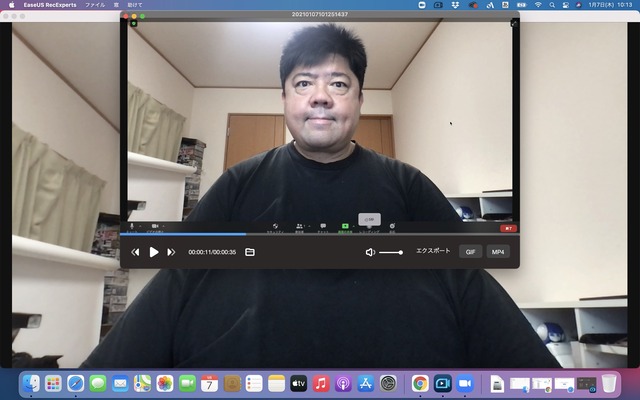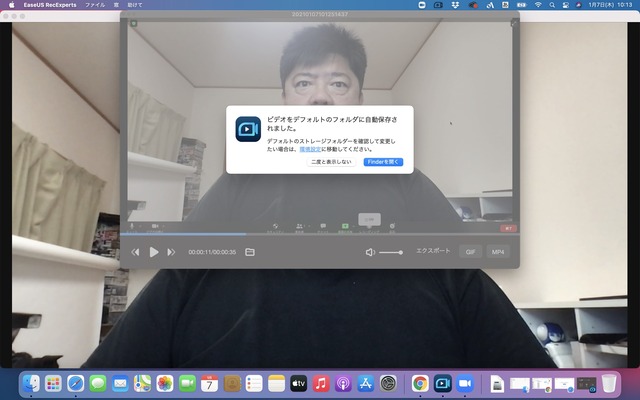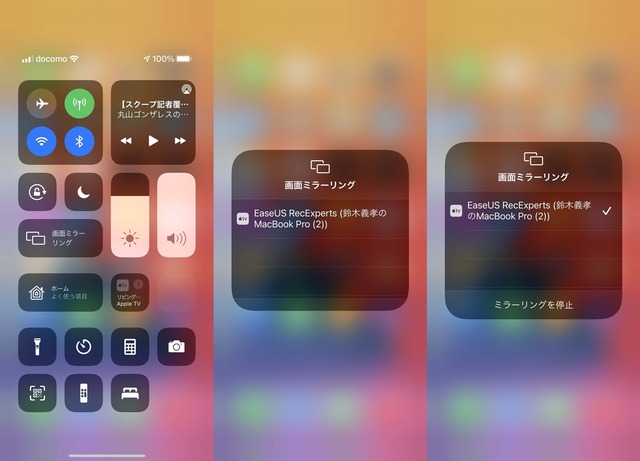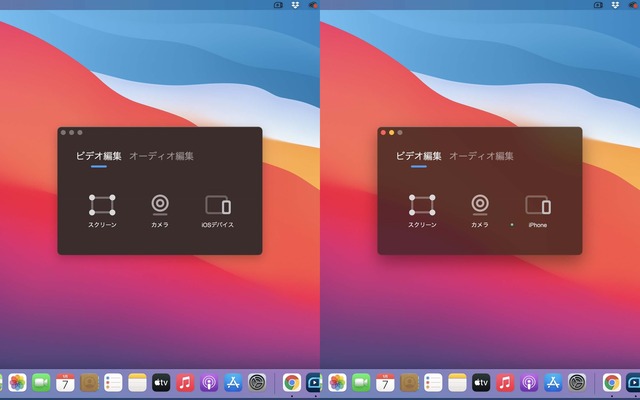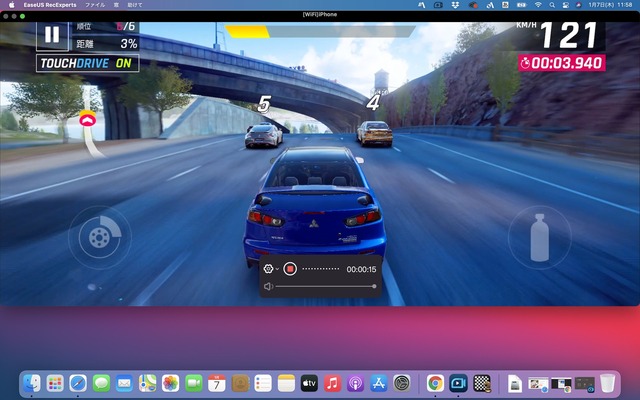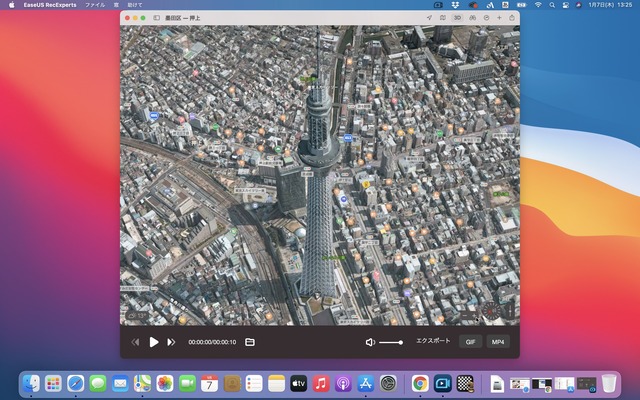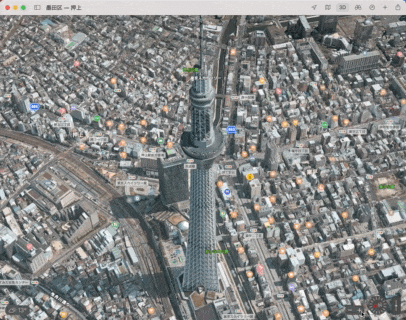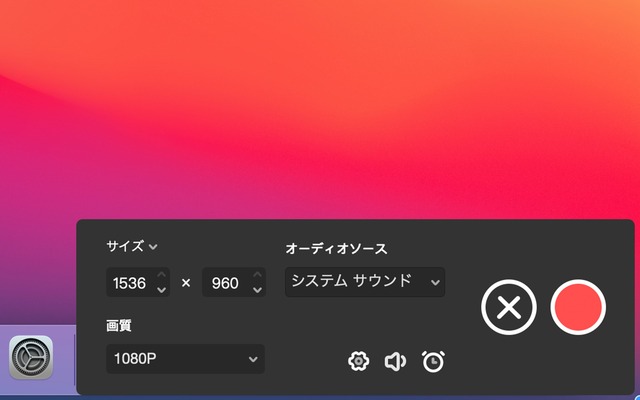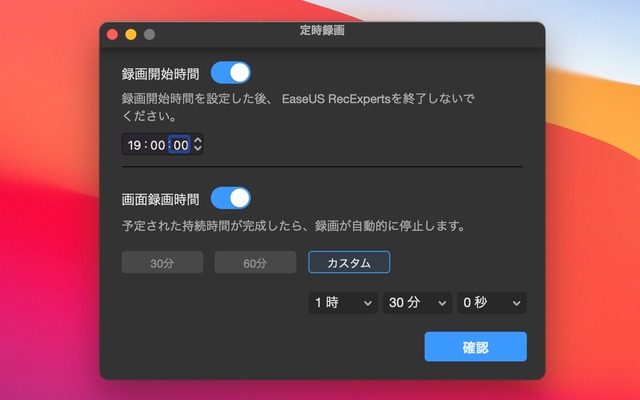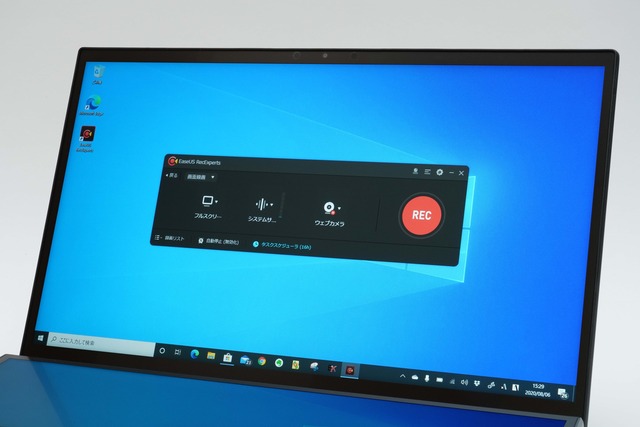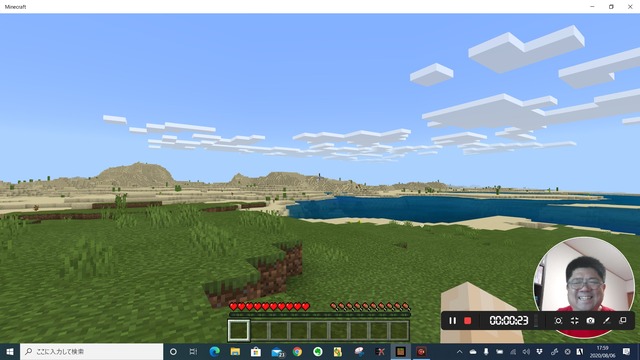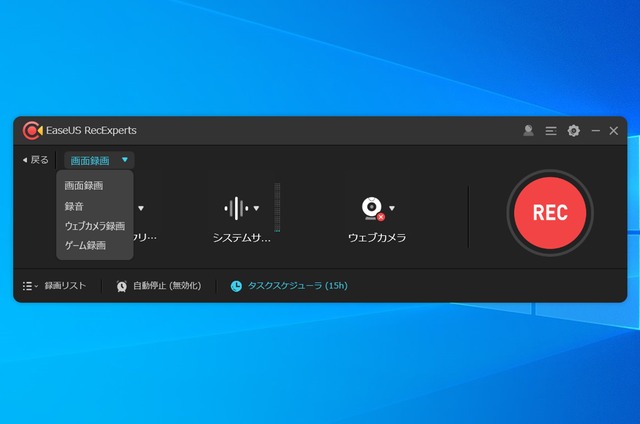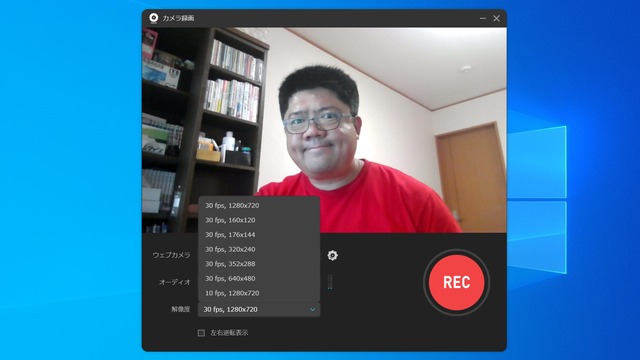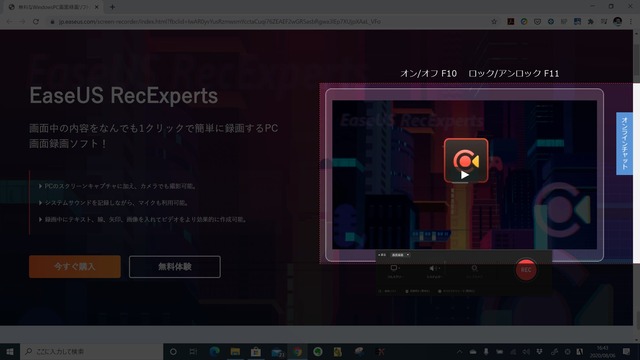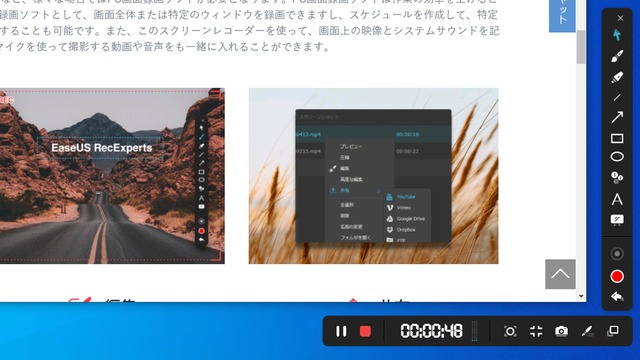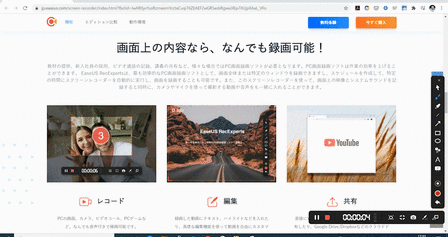RecExpertsは、高機能かつ使いやすい画面録画ソフトであり、PCの画面を録画して何かに利用したいという人に最適だ。、Windows/Mac対応ソフトで、対応バージョンはWindows 11/10/8.1/8/7とmacOS 10.13以降である。EaseUS社のソフトは、操作が分かりやすく初心者にも使いやすいことで定評があるが、RecExpertsも操作が簡単で使いやすい。 RecExpertsの主な機能は「画面録画」「ウェブカメラ録画」「ゲーム録画」「オーディオ録音」であり、さらに最新のバージョン3.1では「オンラインビデオ録画」が追加された。
おりづるタワーは、1月限定の新春企画を開催する。先着限定のお年玉がもらえる「おりづるみくじ」の販売や、干支のうさぎの被り物のレンタル、「焼き牡蠣」の販売など、福を呼ぶイベントが盛りだくさん。また展望台カフェ限定で味わえるこだわりの詰まった抹茶ぜんざいを販売する。
■ネットの誤切断を防ぐ!LANケーブルロック
 サンワサプライ株式会社は、ネットの誤切断を防ぐLANケーブルロック「SL-93」を発売した。「SL-93」は、ネットの誤切断を防ぐLANケーブルロック。本製品をポートに挿したLANケーブルに被せて、特殊なネジで固定するだけで簡単に取り付けられる。付属の特殊レンチ以外では取り外しができない設計になっている。取り付けることでLANケーブルの抜け防止ができるので、誤切断によるネットワークトラブルを未然に防ぐことができる。普段抜き差しする必要のないサーバーやルーター、LANハブなどの重要な機器への取り付けにもおすすめだ。
サンワサプライ株式会社は、ネットの誤切断を防ぐLANケーブルロック「SL-93」を発売した。「SL-93」は、ネットの誤切断を防ぐLANケーブルロック。本製品をポートに挿したLANケーブルに被せて、特殊なネジで固定するだけで簡単に取り付けられる。付属の特殊レンチ以外では取り外しができない設計になっている。取り付けることでLANケーブルの抜け防止ができるので、誤切断によるネットワークトラブルを未然に防ぐことができる。普段抜き差しする必要のないサーバーやルーター、LANハブなどの重要な機器への取り付けにもおすすめだ。■仕事でもプライベートでも役立つ便利ツール!高機能で使いやすい画面録画ソフト「EaseUS RecExperts」
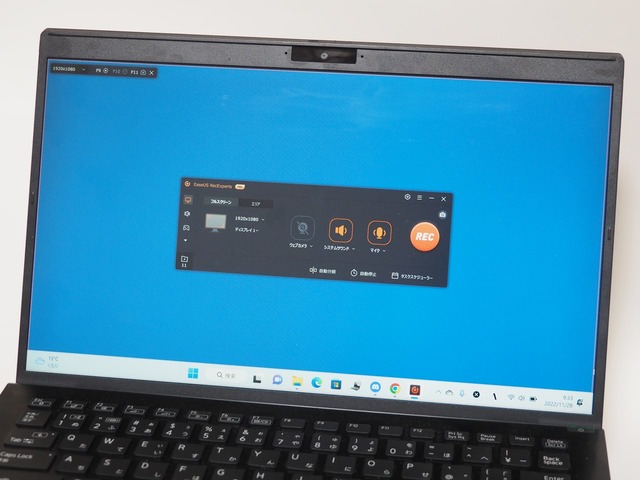 RecExpertsは、高機能かつ使いやすい画面録画ソフトであり、PCの画面を録画して何かに利用したいという人に最適だ。、Windows/Mac対応ソフトで、対応バージョンはWindows 11/10/8.1/8/7とmacOS 10.13以降である。EaseUS社のソフトは、操作が分かりやすく初心者にも使いやすいことで定評があるが、RecExpertsも操作が簡単で使いやすい。 RecExpertsの主な機能は「画面録画」「ウェブカメラ録画」「ゲーム録画」「オーディオ録音」であり、さらに最新のバージョン3.1では「オンラインビデオ録画」が追加された。
RecExpertsは、高機能かつ使いやすい画面録画ソフトであり、PCの画面を録画して何かに利用したいという人に最適だ。、Windows/Mac対応ソフトで、対応バージョンはWindows 11/10/8.1/8/7とmacOS 10.13以降である。EaseUS社のソフトは、操作が分かりやすく初心者にも使いやすいことで定評があるが、RecExpertsも操作が簡単で使いやすい。 RecExpertsの主な機能は「画面録画」「ウェブカメラ録画」「ゲーム録画」「オーディオ録音」であり、さらに最新のバージョン3.1では「オンラインビデオ録画」が追加された。■食べて!跳ねて!うさぎ年に福がくる、おりづるタワー「幸せ初めの新春祭」
 おりづるタワーは、1月限定の新春企画を開催する。先着限定のお年玉がもらえる「おりづるみくじ」の販売や、干支のうさぎの被り物のレンタル、「焼き牡蠣」の販売など、福を呼ぶイベントが盛りだくさん。また展望台カフェ限定で味わえるこだわりの詰まった抹茶ぜんざいを販売する。
おりづるタワーは、1月限定の新春企画を開催する。先着限定のお年玉がもらえる「おりづるみくじ」の販売や、干支のうさぎの被り物のレンタル、「焼き牡蠣」の販売など、福を呼ぶイベントが盛りだくさん。また展望台カフェ限定で味わえるこだわりの詰まった抹茶ぜんざいを販売する。 ■手づかみシーフードで年忘れ!DANCING CRABのクリスマスフェア
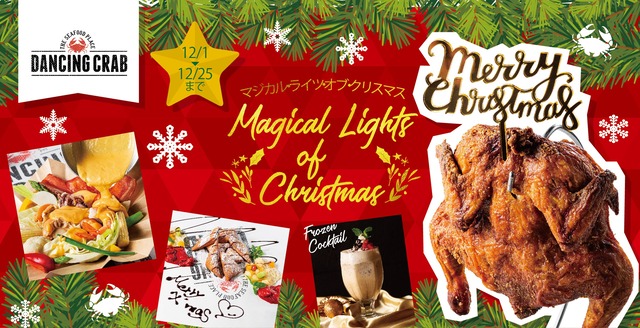 株式会社ミールワークスの「美味しくて楽しい食のエンタテインメント」をコンセプトにした手づかみシーフードレストラン「DANCING CRAB」(以下、ダンシングクラブ)では、2022年12月1日(木)から12月25日(日)まで、冬らしいチーズを使ったフードやクリスマスにもピッタリのスイーツ&ドリンクなど、季節感あふれるメニューを販売するクリスマスフェアを開催する。
株式会社ミールワークスの「美味しくて楽しい食のエンタテインメント」をコンセプトにした手づかみシーフードレストラン「DANCING CRAB」(以下、ダンシングクラブ)では、2022年12月1日(木)から12月25日(日)まで、冬らしいチーズを使ったフードやクリスマスにもピッタリのスイーツ&ドリンクなど、季節感あふれるメニューを販売するクリスマスフェアを開催する。 ■ITライフハック
■ITライフハック Twitter
■ITライフハック Facebook
■パソコンに関連した記事を読む
・超狭角35度!ひとり用にちょうどいいWEBカメラ
・超小型で持ち運びにも便利!個人向けBluetoothスピーカーフォン
・汚れを落として拭き跡を残さない!液晶用ウェットティッシュ大容量タイプ
・屋外でも使用できる、CAT6A対応!巻取り延長LANケーブル 40m
・Mini DisplayPortコネクタからのデジタル映像出力を、VGAコネクタに変換できるアダプタ
EaseUS
2020-06-25
イーフロンティア EaseUS
2019-08-07
イーフロンティア EaseUS
2019-08-07