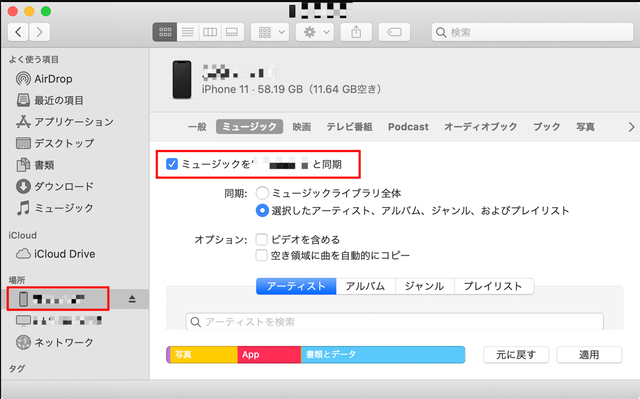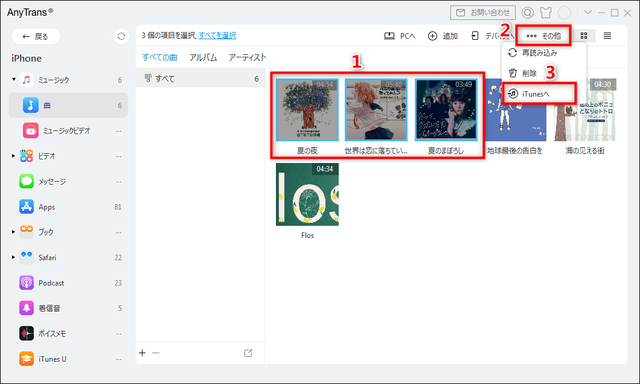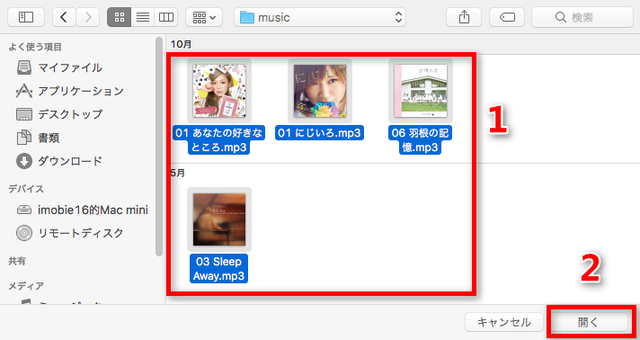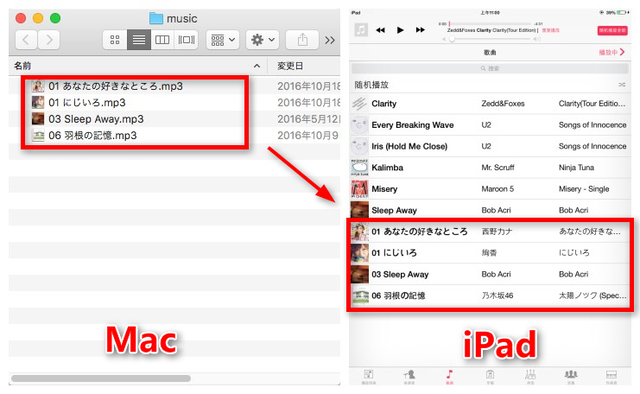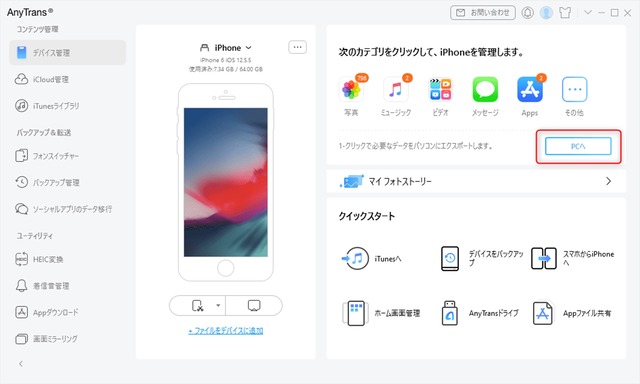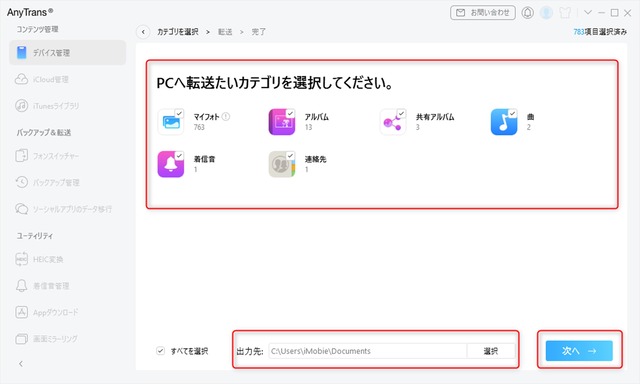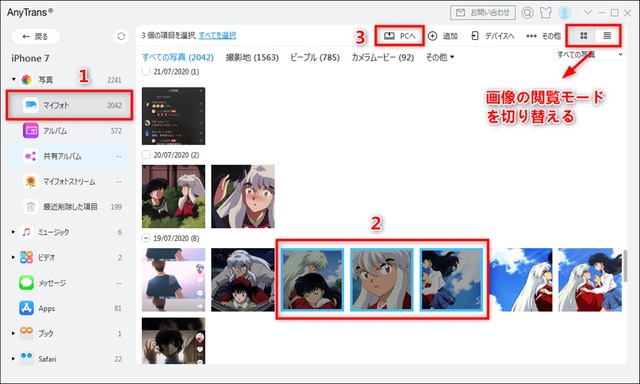AnyTransは 2023年7月17日(月) ミュージック管理機能を更新した。このバージョンでは プレイリスト クラウド音楽 音楽情報など簡単に転送&管理できる。MacからiPhoneやiPadに音楽を入れるには iTunesやFinderなどのアプリを使う方法がある。しかし これらの方法は同期を行う場合があるため iPhoneに入っている他の音楽やデータが消えてしまう可能性がある。そこで この記事では MacからiPhoneに音楽を入れるいくつかの方法と注意点を紹介する。また 同期せずに音楽を転送できる便利なツールも紹介する。
IVS KYOTO実行委員会は、2023年6月28日(水)~6月30日(金)の3日間に渡り京都市勧業館「みやこめっせ」「ロームシアター京都」にて、次世代の起業家が集う国内最大のスタートアップカンファレンス「IVS 2023 KYOTO / IVS Crypto 2023 KYOTO」を開催した。
■終幕1万人が参加!国内最大のスタートアップカンファレンス「IVS2023 KYOTO / IVS Crypto 2023 KYOTO」【IVS2023】
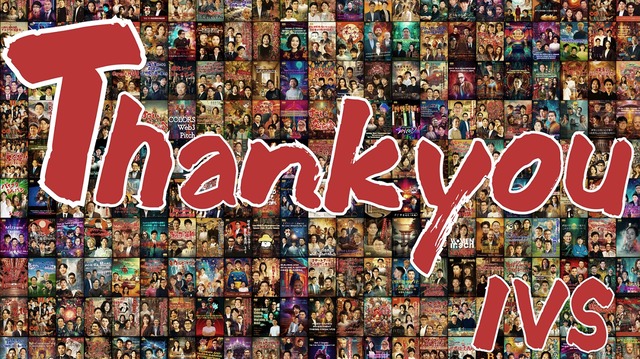 IVS KYOTO実行委員会は、2023年6月28日(水)~6月30日(金)の3日間に渡り京都市勧業館「みやこめっせ」「ロームシアター京都」にて、次世代の起業家が集う国内最大のスタートアップカンファレンス「IVS 2023 KYOTO / IVS Crypto 2023 KYOTO」を開催した。
IVS KYOTO実行委員会は、2023年6月28日(水)~6月30日(金)の3日間に渡り京都市勧業館「みやこめっせ」「ロームシアター京都」にて、次世代の起業家が集う国内最大のスタートアップカンファレンス「IVS 2023 KYOTO / IVS Crypto 2023 KYOTO」を開催した。 ■MacからiPhone/iPadに音楽を入れる方法 4選
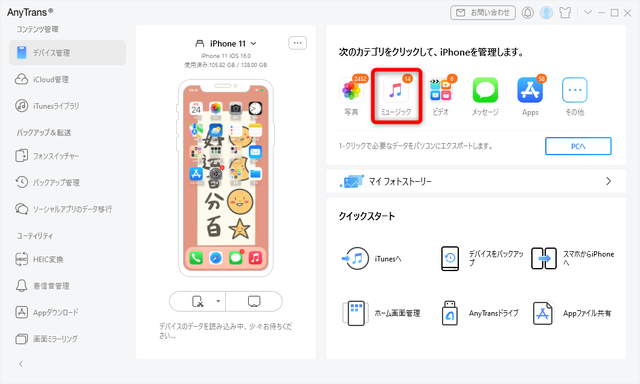 AnyTransは 2023年7月17日(月) ミュージック管理機能を更新した。このバージョンでは プレイリスト クラウド音楽 音楽情報など簡単に転送&管理できる。MacからiPhoneやiPadに音楽を入れるには iTunesやFinderなどのアプリを使う方法がある。しかし これらの方法は同期を行う場合があるため iPhoneに入っている他の音楽やデータが消えてしまう可能性がある。そこで この記事では MacからiPhoneに音楽を入れるいくつかの方法と注意点を紹介する。また 同期せずに音楽を転送できる便利なツールも紹介する。
AnyTransは 2023年7月17日(月) ミュージック管理機能を更新した。このバージョンでは プレイリスト クラウド音楽 音楽情報など簡単に転送&管理できる。MacからiPhoneやiPadに音楽を入れるには iTunesやFinderなどのアプリを使う方法がある。しかし これらの方法は同期を行う場合があるため iPhoneに入っている他の音楽やデータが消えてしまう可能性がある。そこで この記事では MacからiPhoneに音楽を入れるいくつかの方法と注意点を紹介する。また 同期せずに音楽を転送できる便利なツールも紹介する。■普段使いできて、緊急時も役立つ!モバイルバッテリーとしても使える、単3形乾電池を使った懐中電灯
 エレコム株式会社は、充電ケーブルを接続するとスマートフォンなどを充電できるモバイルバッテリーとしても使える乾電池式懐中電灯を7月下旬より発売する。本製品は、スマートフォンなどを充電できるモバイルバッテリー機能をプラスした2Way仕様の乾電池式懐中電灯。本製品があれば、非常時に備えて懐中電灯と乾電池式モバイルバッテリーを別々に用意する必要がなくなる。乾電池は使用頻度が高く入手しやすい単3形×4本を使用する。
エレコム株式会社は、充電ケーブルを接続するとスマートフォンなどを充電できるモバイルバッテリーとしても使える乾電池式懐中電灯を7月下旬より発売する。本製品は、スマートフォンなどを充電できるモバイルバッテリー機能をプラスした2Way仕様の乾電池式懐中電灯。本製品があれば、非常時に備えて懐中電灯と乾電池式モバイルバッテリーを別々に用意する必要がなくなる。乾電池は使用頻度が高く入手しやすい単3形×4本を使用する。■騒音や風速から照度、温度、湿度まで測定可能!1台5役の多機能測定器
 サンワサプライ株式会社は、騒音、風速、照度、温度、湿度の5つの環境を1台で測定できる多機能測定器「CHE-MULTI-1」を発売した。「CHE-MULTI-1」は、騒音、風速、照度、温度、湿度を測定可能な測定器。1台に各種測定用センサーを搭載し、本製品1つで様々な環境を計測できます。簡単操作で、測定結果が見やすいデジタル表示だ。
サンワサプライ株式会社は、騒音、風速、照度、温度、湿度の5つの環境を1台で測定できる多機能測定器「CHE-MULTI-1」を発売した。「CHE-MULTI-1」は、騒音、風速、照度、温度、湿度を測定可能な測定器。1台に各種測定用センサーを搭載し、本製品1つで様々な環境を計測できます。簡単操作で、測定結果が見やすいデジタル表示だ。■はなまる夏の1番人気、冷やし担々を期間限定発売!今年は定番の白ごま担々に加え、6種野菜のサラダ担々、豚しゃぶ担々が新登場
 讃岐うどんチェーン「はなまるうどん」を展開する株式会社はなまるは、2023年7月13日(木)より、全国(※一部店舗除く)のはなまるうどんにて、「夏の冷やし担々フェア」を実施する。「冷やし担々」は、冷たいうどんに肉味噌をたっぷりと盛り付けている。最後に回しかけるごまラー油が味のアクセントになっていて、ピリ辛で濃厚、コク深い味わいが夏にピッタリ。つるっとした喉ごしでもっちりとした本場讃岐うどんとの相性もよく、辛さがありながらもツルツルと食べられる。
讃岐うどんチェーン「はなまるうどん」を展開する株式会社はなまるは、2023年7月13日(木)より、全国(※一部店舗除く)のはなまるうどんにて、「夏の冷やし担々フェア」を実施する。「冷やし担々」は、冷たいうどんに肉味噌をたっぷりと盛り付けている。最後に回しかけるごまラー油が味のアクセントになっていて、ピリ辛で濃厚、コク深い味わいが夏にピッタリ。つるっとした喉ごしでもっちりとした本場讃岐うどんとの相性もよく、辛さがありながらもツルツルと食べられる。■ITライフハック
■ITライフハック Twitter
■ITライフハック Facebook
■カルチャーに関連した記事を読む
・スガキヤ×鬼頭明里!コラボレーションキャンペーン開催へ
・エビもビーフも楽しめる!バーガーキング「シュリンプワッパー」3商品を発売
・夏の定番、新作3種が登場! 和カフェ Tsumugi、天然水の削り氷シリーズ
・NASやHDD、ルーターなどの小型機器の設置、保管に最適な機器収納ボックス
・整理しやすく、膨らみにくい!4ポケット仕様のガジェットポーチ
iMobie
2019-10-24
RAVIAD
RAMPOW