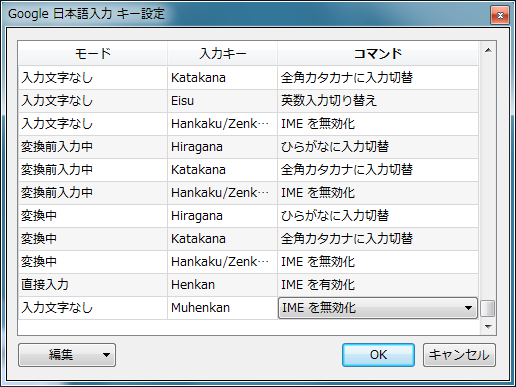いまWindowsのデスクトップを買い替えていて、Intel NUCについての記事をいろいろ書いているのですが、じつはMacBookも買い替えました。こういうのは一気にやってしまいましょう。まあ、僕は3年以上は使うんで、ここでいい環境を作っておけば、あと3年は快適に仕事ができます。ちなみにMac Book Pro 13-inch 2015年Earlyバージョンからのアップデートです。メモリは16GBに増設し、ストレージは256GBのSSDです。
MacBookの環境設定ですが、いまはクラウド時代ですので、重要なデータはクラウドに置いてあるし、Googleのブラウザなんかで仕事していますし、Officeも365の月額課金にしてるので、ほとんどWindowsとやることいっしょです。
1. まずはGoogleのChromeと日本語入力のインストール
Microsoftのブラウザもクソですが、Appleのブラウザ、Safariって言うんですが、これも割とクソなので、GoogleのChromeに変えましょう。
●Google Chromeウェブブラウザ
https://www.google.com/intl/ja_jp/chrome/
Chromeをインストールすると、Googleアカウントにログインするように言われるので、それで環境が共有されます。楽ですね。僕もこのように立派にChromeにロックインされしまいました。
そして、Appleの日本語入力はもう悲惨です。これを使っていると、いろいろ会社での昇進とかに響くレベルです。たとえば、会社の同僚とか上司とかがあなたのMacBookを見て、最初から入っているAppleの日本語入力を使っていることを発見すると、ああ、こいつは何もわかってない、ITリテラシーの低い人間だな、と思われるので、一発で出世コースから外れます。本当です。Google日本語入力に変えましょう。
●Google 日本語入力
https://www.google.co.jp/ime/
Windowsと違い、Mac風の「英数」「かな」ボタンを使えるように設定する必要はありません。本物のMacですから。
2. MacBookの名前を決めよう
これもいろいろ設定する前に、最初に変えておきましょう。
【システム環境設定】→【共有】
で、コンピュータ名を変えられます。この名前はネットワーク構築とかAirDropとかOfficeのライセンス管理で使うのでわかりやすい名前にしましょう。
3. デスクトップのお掃除
Macはデスクトップというよりは、アプリのアイコンが並べられている下の「ドック」ですが、ここにAppleのマップだとか、変なメッセンジャーだとか、絶対に使わない変なアプリがたくさん並んでいるので、すべて消しましょう。もちろん、Appleの人工知能が搭載されたSiriはバカなので、マジですぐ切りましょう。上の方にドラッグして離せば消えます。
4. Dropboxのインストール
Windowsと同様に、僕はここからDropboxのインストールです。前回も解説したように、Dropboxはローカルにファイルをなるべくコピーしないスマートシンクなるものを、彼らのサーバー負荷の都合で猛プッシュしてきますが、ラップトップはオフラインで使うことが多く、インターネットがつながらないときにDropboxに入ってるファイルが見れないとか、どう考えて詰むんで、スマートシンクは断固拒否して、すべてローカルに保存しましょう。サイズにもよりますが、これに数時間かかります。動画とかをDropboxに置いている人なら1日以上かかるかもしれません。
●Dropbox
https://www.dropbox.com/
まあ、僕はDropboxにロックインされてしまっているので、課金までしているんですが、そうでなかったら、MicrosoftのOneDriveやGoogle Driveなんかが無料でけっこうたくさんの容量を提供している昨今、Dropboxを使うべきなのかどうかはよくわかりません。
5. 他の重要なアプリのインストール
他にはEvernoteだとか(これも僕はロックインされてしまっているので、しぶしぶ課金しています)、あとテキストエディタだとか、MicrosoftのOfficeなんかをインストールですね。しかし、そもそもこうしたインストールをひとつひとつやっていくのが本当にベストなのか、という気がしてきました。というのも、AppleアカウントやiCloudなんかで、もっと上手いことできるんじゃないか、と。まあ、僕は基本的にブラウザとテキストエディタとエクセルのためにコンピュータを使っているので、この手順でいいんですが、AppleアカウントとiTunes、iCouldの同期やバックアップの仕組みをもっと知っておくべきだな、と。
というわけで、Appleアカウント、iTunes、iCloudの研究をしているので、またブログにアップします。あと、最後の最後で思い出したのですが、iPadでマルチディスプレイにできる機能があるそうなんで、それもやってみてアップします。
MacBookの環境設定ですが、いまはクラウド時代ですので、重要なデータはクラウドに置いてあるし、Googleのブラウザなんかで仕事していますし、Officeも365の月額課金にしてるので、ほとんどWindowsとやることいっしょです。
1. まずはGoogleのChromeと日本語入力のインストール
Microsoftのブラウザもクソですが、Appleのブラウザ、Safariって言うんですが、これも割とクソなので、GoogleのChromeに変えましょう。
●Google Chromeウェブブラウザ
https://www.google.com/intl/ja_jp/chrome/
Chromeをインストールすると、Googleアカウントにログインするように言われるので、それで環境が共有されます。楽ですね。僕もこのように立派にChromeにロックインされしまいました。
そして、Appleの日本語入力はもう悲惨です。これを使っていると、いろいろ会社での昇進とかに響くレベルです。たとえば、会社の同僚とか上司とかがあなたのMacBookを見て、最初から入っているAppleの日本語入力を使っていることを発見すると、ああ、こいつは何もわかってない、ITリテラシーの低い人間だな、と思われるので、一発で出世コースから外れます。本当です。Google日本語入力に変えましょう。
●Google 日本語入力
https://www.google.co.jp/ime/
Windowsと違い、Mac風の「英数」「かな」ボタンを使えるように設定する必要はありません。本物のMacですから。
2. MacBookの名前を決めよう
これもいろいろ設定する前に、最初に変えておきましょう。
【システム環境設定】→【共有】
で、コンピュータ名を変えられます。この名前はネットワーク構築とかAirDropとかOfficeのライセンス管理で使うのでわかりやすい名前にしましょう。
3. デスクトップのお掃除
Macはデスクトップというよりは、アプリのアイコンが並べられている下の「ドック」ですが、ここにAppleのマップだとか、変なメッセンジャーだとか、絶対に使わない変なアプリがたくさん並んでいるので、すべて消しましょう。もちろん、Appleの人工知能が搭載されたSiriはバカなので、マジですぐ切りましょう。上の方にドラッグして離せば消えます。
4. Dropboxのインストール
Windowsと同様に、僕はここからDropboxのインストールです。前回も解説したように、Dropboxはローカルにファイルをなるべくコピーしないスマートシンクなるものを、彼らのサーバー負荷の都合で猛プッシュしてきますが、ラップトップはオフラインで使うことが多く、インターネットがつながらないときにDropboxに入ってるファイルが見れないとか、どう考えて詰むんで、スマートシンクは断固拒否して、すべてローカルに保存しましょう。サイズにもよりますが、これに数時間かかります。動画とかをDropboxに置いている人なら1日以上かかるかもしれません。
●Dropbox
https://www.dropbox.com/
まあ、僕はDropboxにロックインされてしまっているので、課金までしているんですが、そうでなかったら、MicrosoftのOneDriveやGoogle Driveなんかが無料でけっこうたくさんの容量を提供している昨今、Dropboxを使うべきなのかどうかはよくわかりません。
5. 他の重要なアプリのインストール
他にはEvernoteだとか(これも僕はロックインされてしまっているので、しぶしぶ課金しています)、あとテキストエディタだとか、MicrosoftのOfficeなんかをインストールですね。しかし、そもそもこうしたインストールをひとつひとつやっていくのが本当にベストなのか、という気がしてきました。というのも、AppleアカウントやiCloudなんかで、もっと上手いことできるんじゃないか、と。まあ、僕は基本的にブラウザとテキストエディタとエクセルのためにコンピュータを使っているので、この手順でいいんですが、AppleアカウントとiTunes、iCouldの同期やバックアップの仕組みをもっと知っておくべきだな、と。
というわけで、Appleアカウント、iTunes、iCloudの研究をしているので、またブログにアップします。あと、最後の最後で思い出したのですが、iPadでマルチディスプレイにできる機能があるそうなんで、それもやってみてアップします。