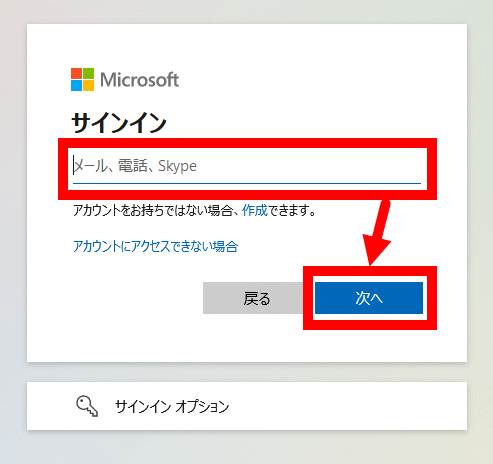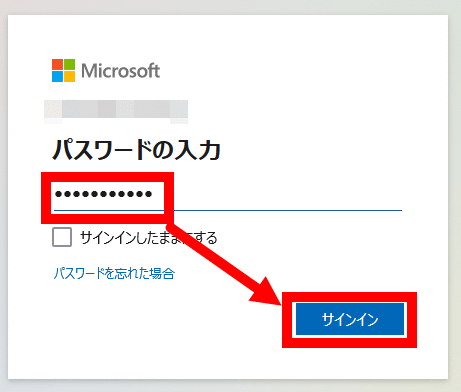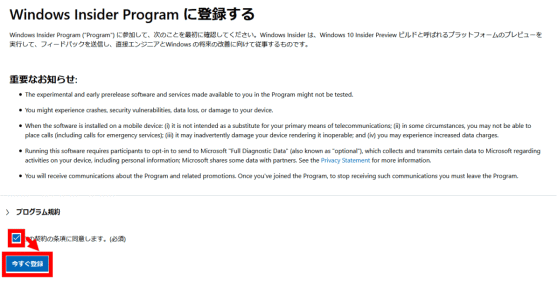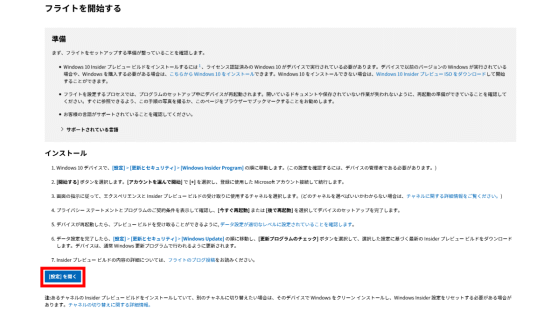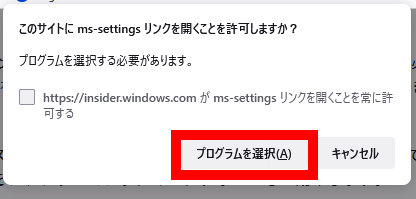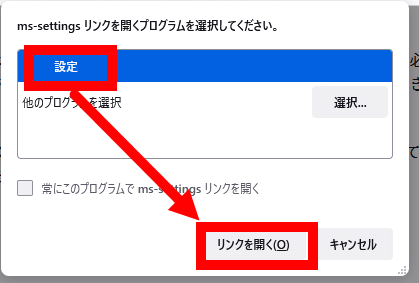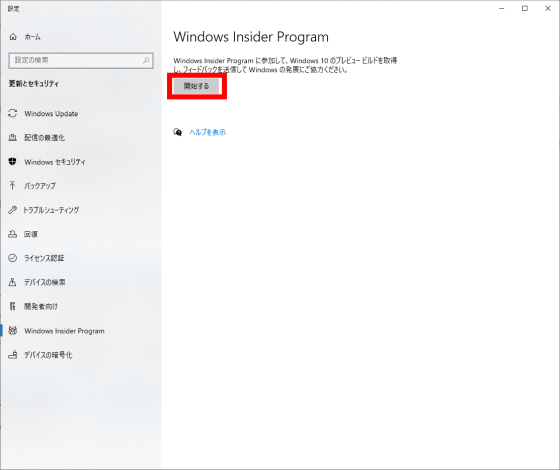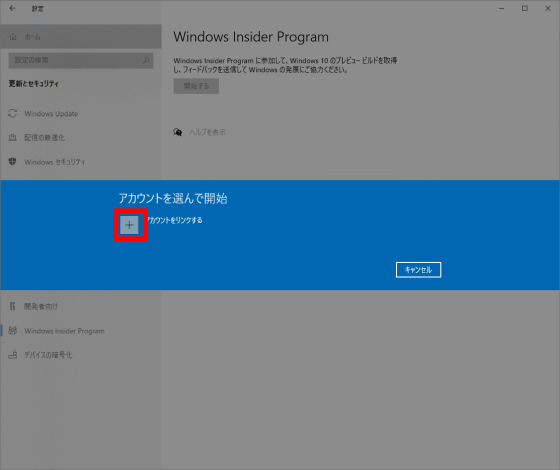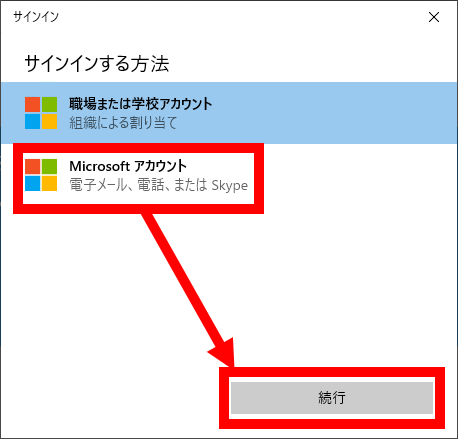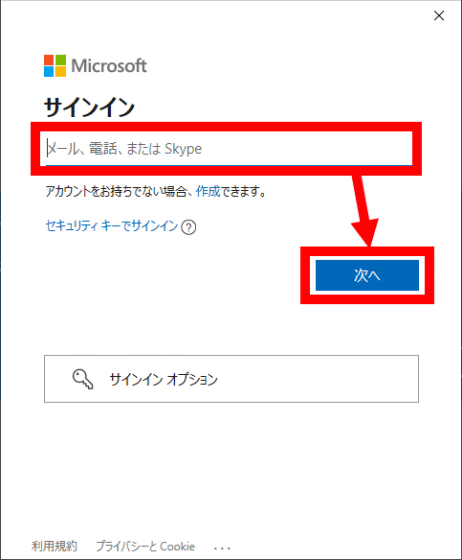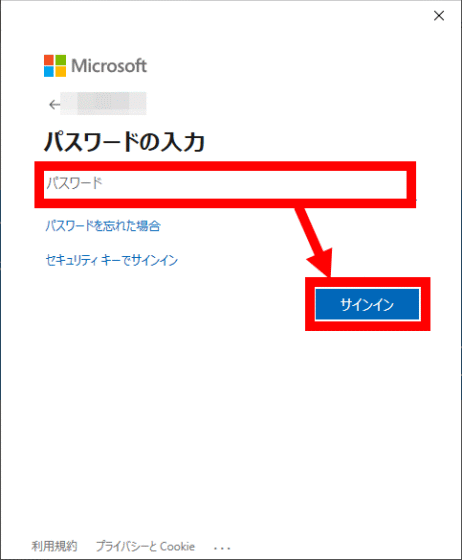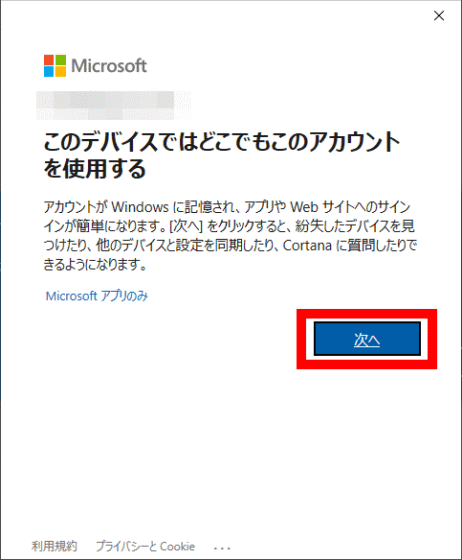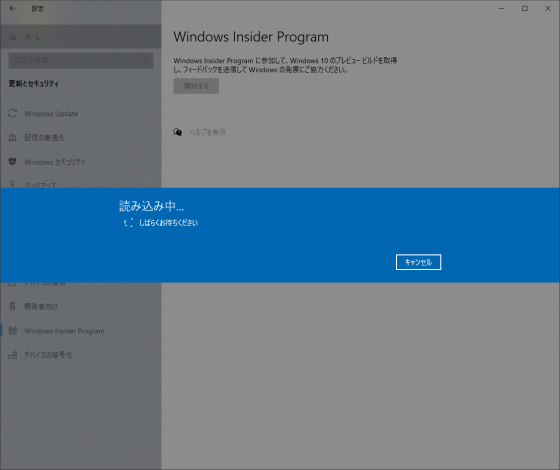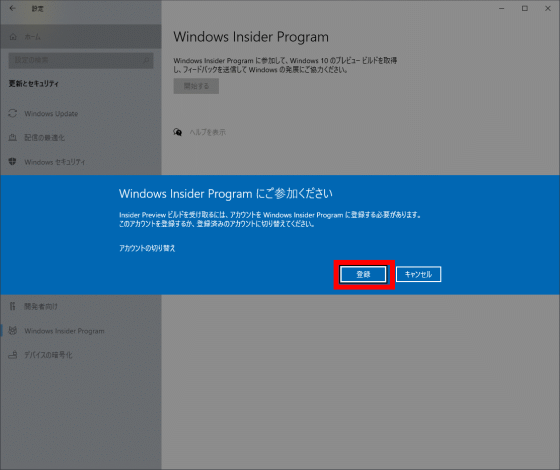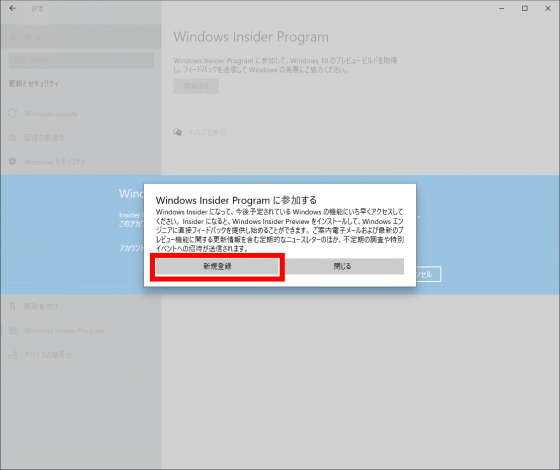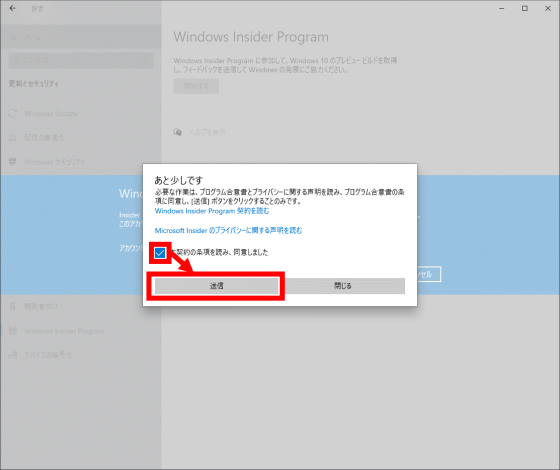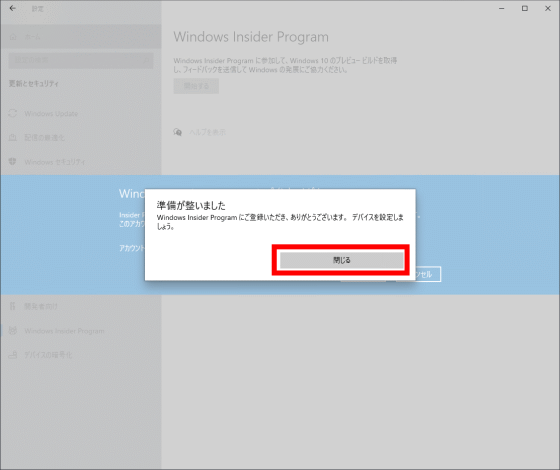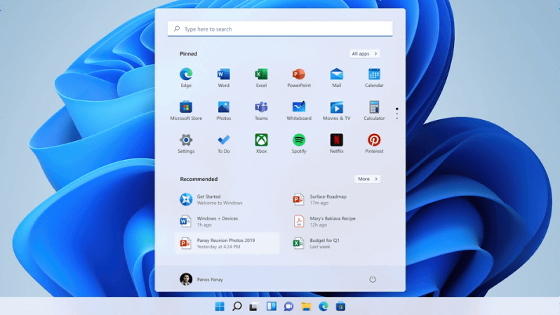
「Windows 11」の機能やUIを体験できる開発版ビルド「Build 22000.51」が2021年6月28日にリリースされました。この開発版ビルドはWindows Insider Programに参加することで誰でもインストール可能とのことで、実際にWindows Insider Programに参加するまでの手順を試してみました。
Announcing the first Insider Preview for Windows 11 | Windows Insider Blog
https://blogs.windows.com/windows-insider/2021/06/28/announcing-the-first-insider-preview-for-windows-11/
Windows 11の開発版ビルドをインストールするには、Windows 11のシステム要件を満たしたPCを用意し、Windowsの早期アクセスプログラム「Windows Insider Program」に参加する必要があります。なお、自分の使っているPCがシステム要件を満たしているかどうかを確認する際は、有志が作成したチェックツール「WhyNotWin11」を利用すると便利です。
Windows 11が導入できない理由も示してくれるPCスペックチェックツール「WhyNotWin11」を使ってみた - GIGAZINE
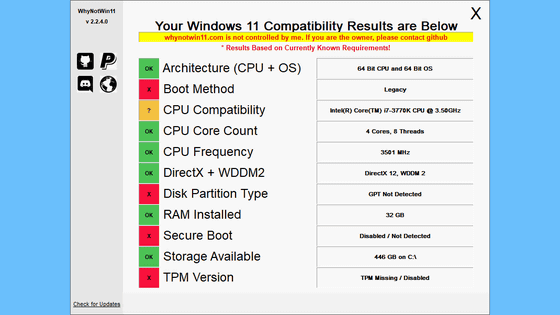
今回は、以下の通りに全てのシステム要件を満たしたPCを用意しました。
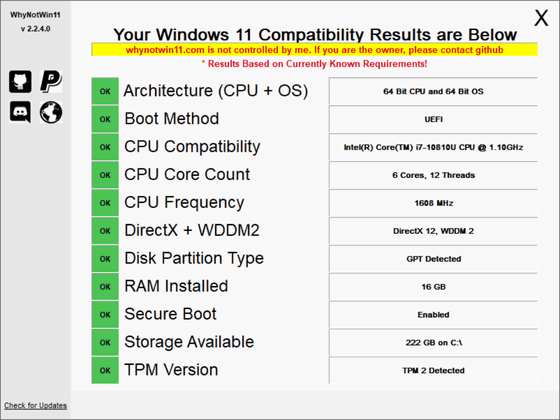
システム要件の確認が完了したら、次にWindows Insider Programの登録ページにアクセスして「登録」をクリックします。

すると、Microsoftアカウントでのサインインを求められるので「今すぐサインイン」をクリックします。
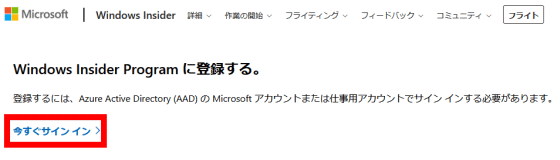
Microsoftアカウントにサインインするべく、メールアドレスを入力して「次へ」をクリック。
パスワードを入力して「サインイン」をクリックします。
「Windows Insider Programに登録する」と記された画面が表示されたら、画面下部のプログラム規約をよく読み、同意のチェックを入れて「今すぐ登録」をクリックします。
「Windows Insider Programへようこそ」と表示されたら「今すぐフライトする」をクリック。
「フライトを開始する」画面に移動したら、ページ下部に用意された「『設定』を開く」をクリックしてWindowsの設定アプリを開きます。
ブラウザ上にポップアップが表示されたら「プログラムを選択」をクリック。
「設定」を選択して「リンクを開く」をクリックします。
すると、設定アプリのWindows Insider Programページが開くので「開始する」をクリック。
アカウント選択画面が表示されたら、先ほどWindows Insider Programに登録したアカウントを指定するために、赤枠の「+」マークをクリックします。
「職場または学校アカウント」と「Microsoftアカウント」のいずれかから自分のアカウントに合った方を選択して「続行」をクリック。
アカウントのメールアドレスを入力して「次へ」をクリック。
パスワードを入力して「サインイン」をクリック。
サインインしたら「次へ」をクリックします。
しばらく待つと……
「Windows Insider Programにご参加ください」と表示されるので「登録」をクリックします。
「新規登録」をクリック。
契約とプライバシーに関する声明をよく読んだら、チェックボックスにチェックを入れて「送信」をクリックします。
「準備が整いました」と表示されたら「閉じる」をクリック。
最後に参加チャネル選択画面が表示されるので、「Dev チャネル」を選択して再起動するとWindows 11の開発版をインストールすることができます。なお、このWindows 11をインストールするとWindows 10に戻るためにはクリーンインストールが必要となるため、もしWindows 11を試すのであればテスト用PCや仮想環境を用意するようにしてください。