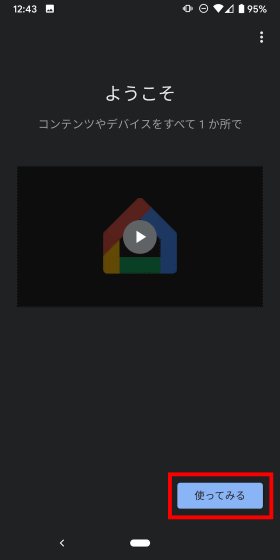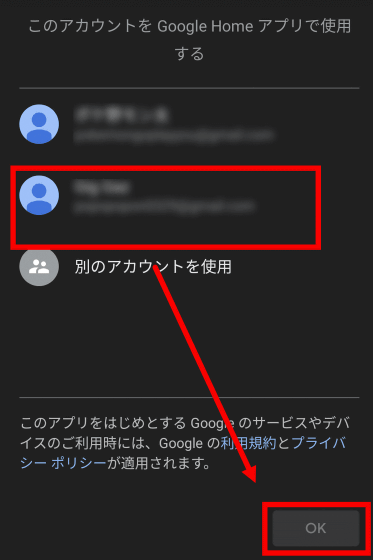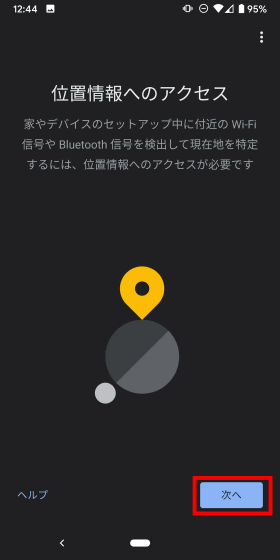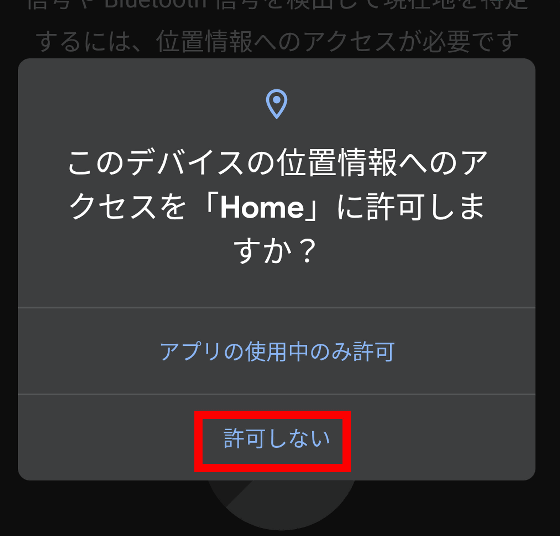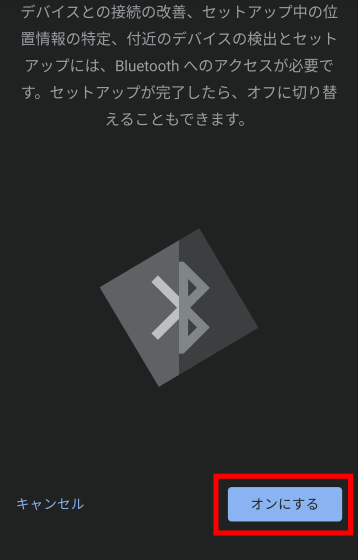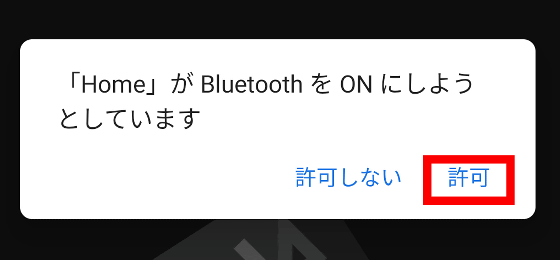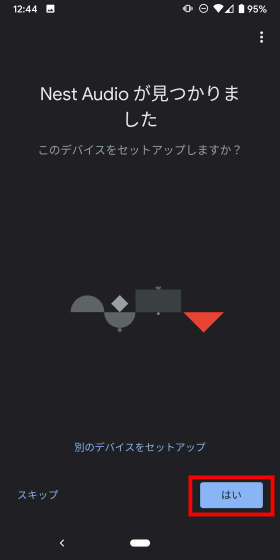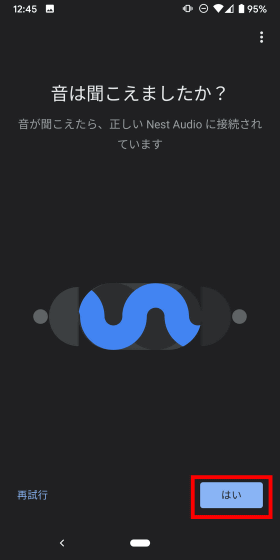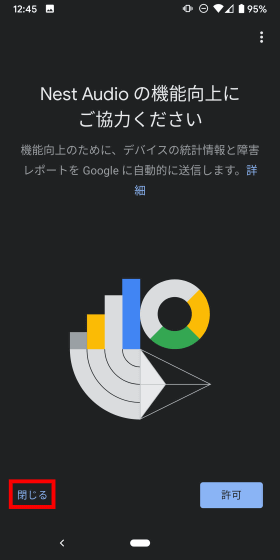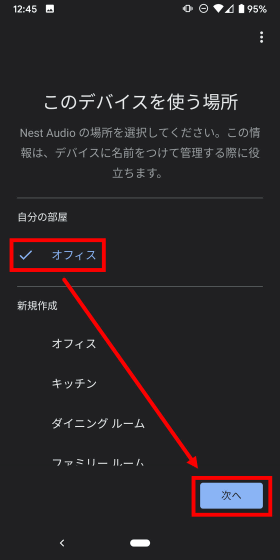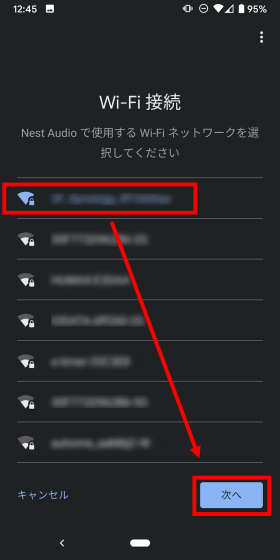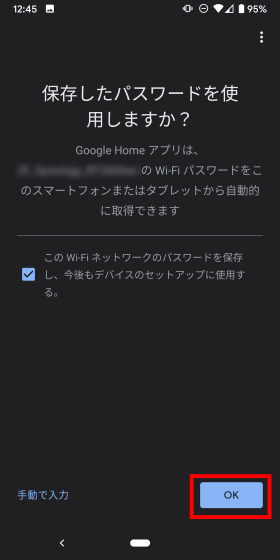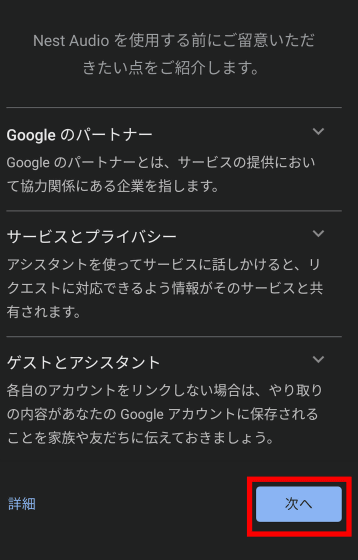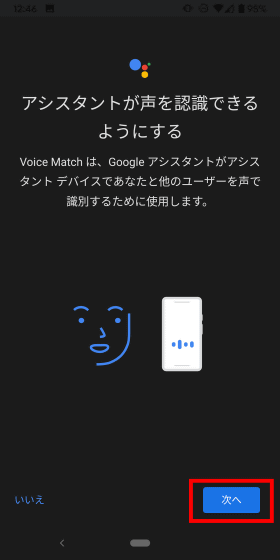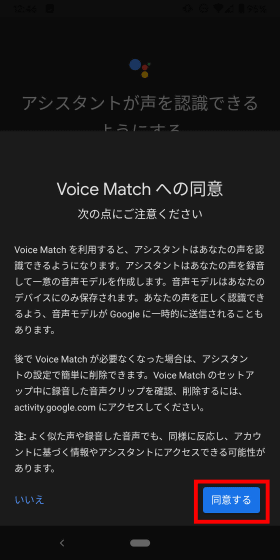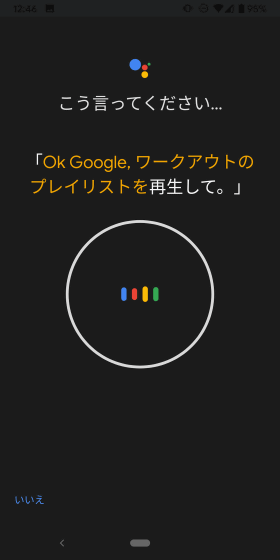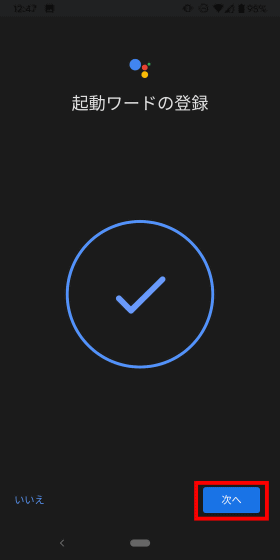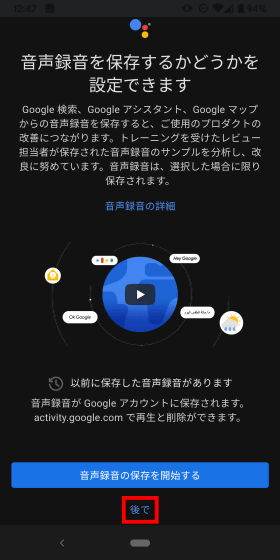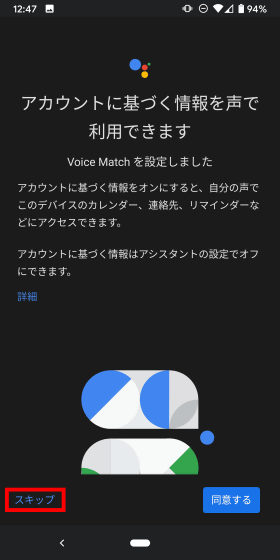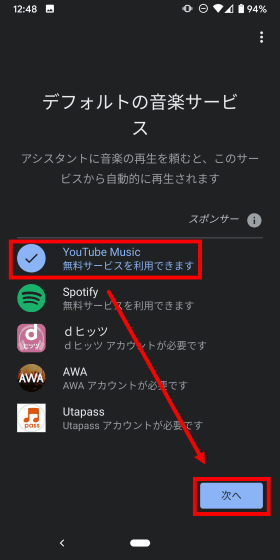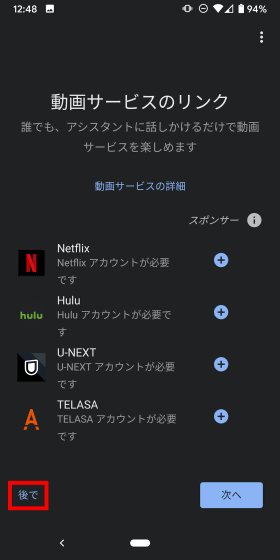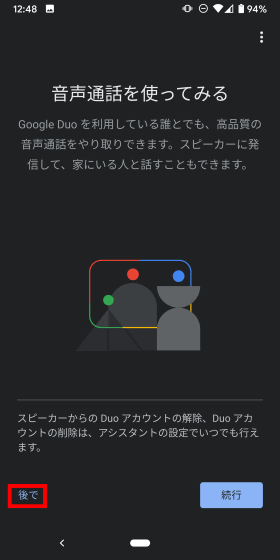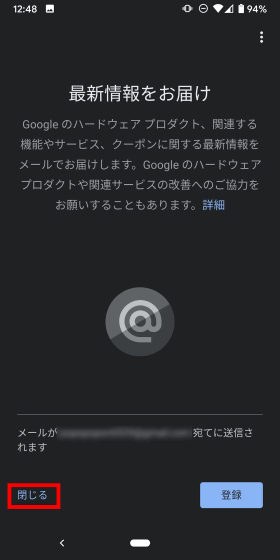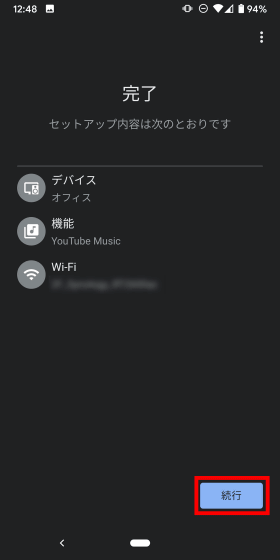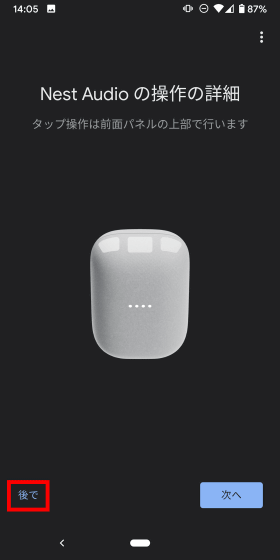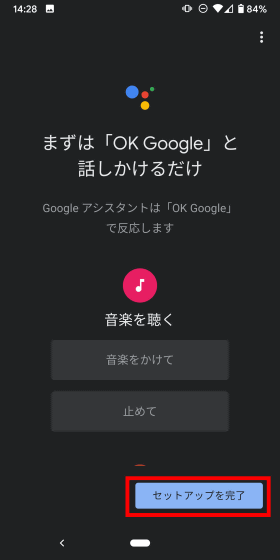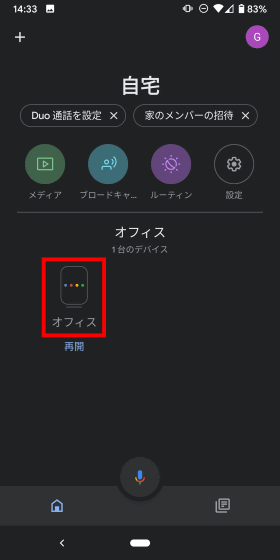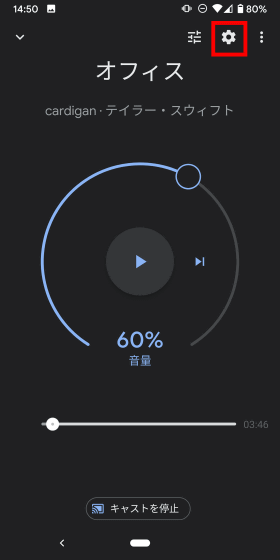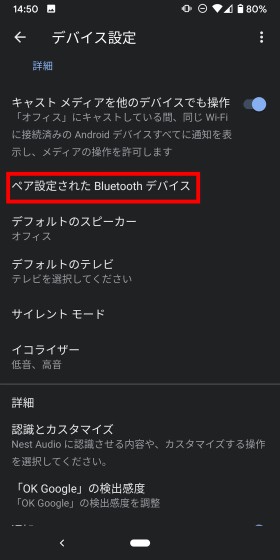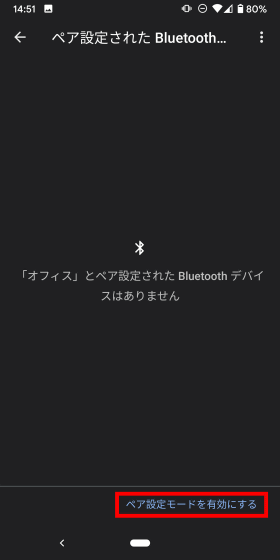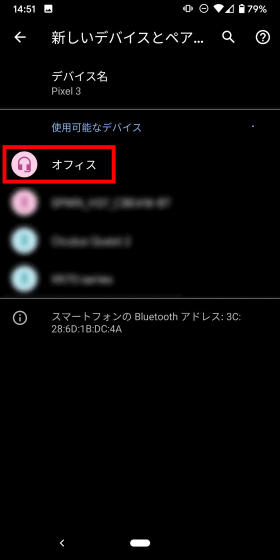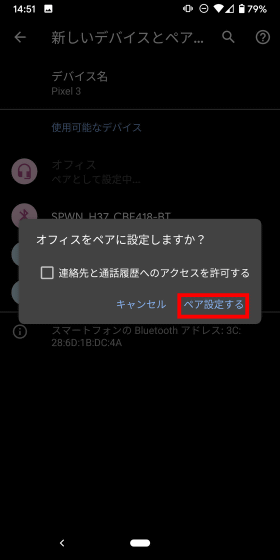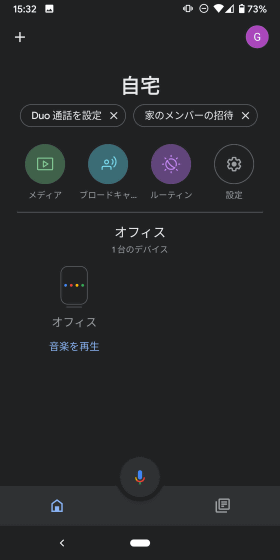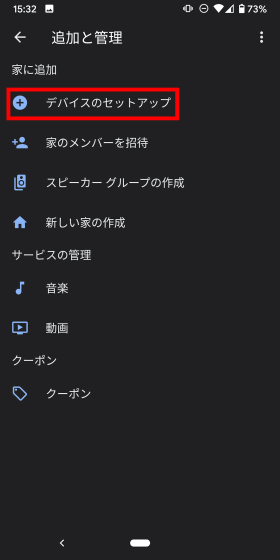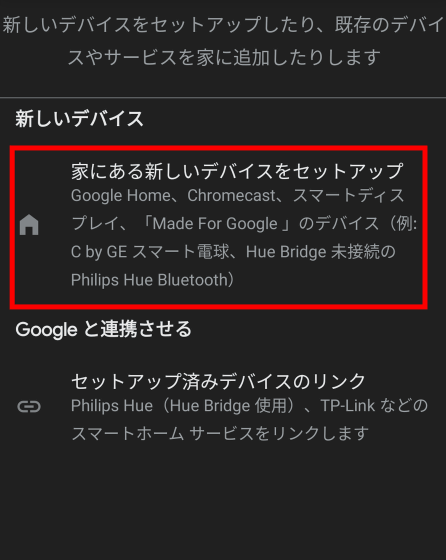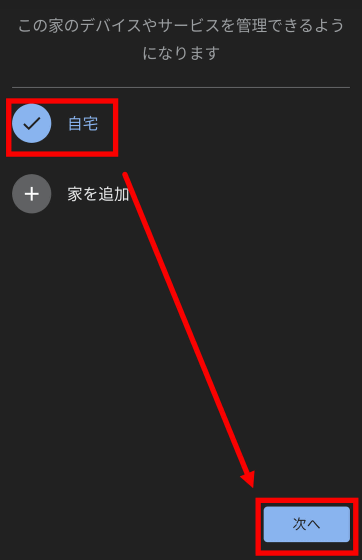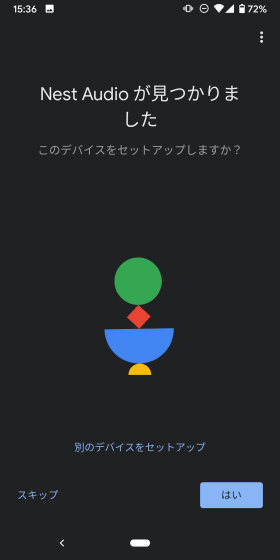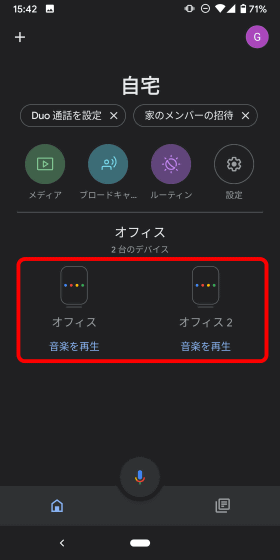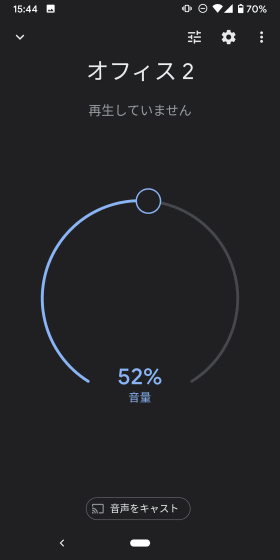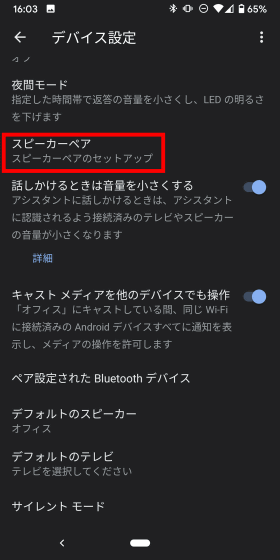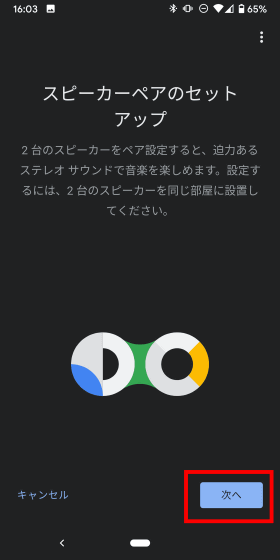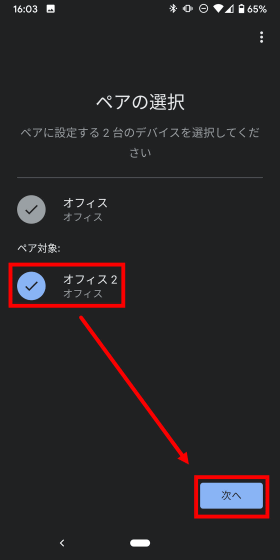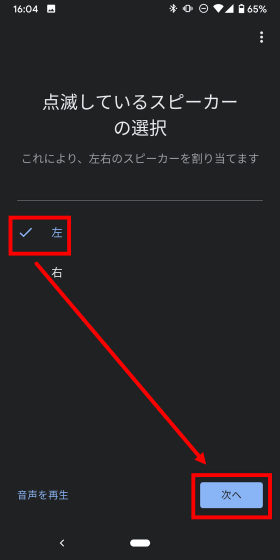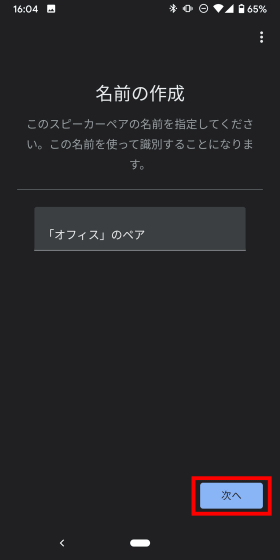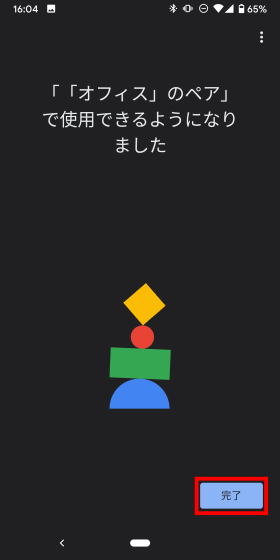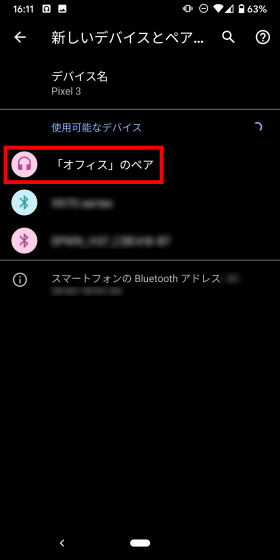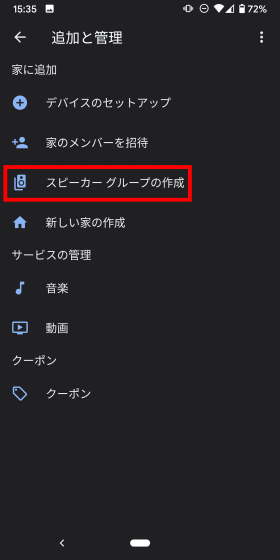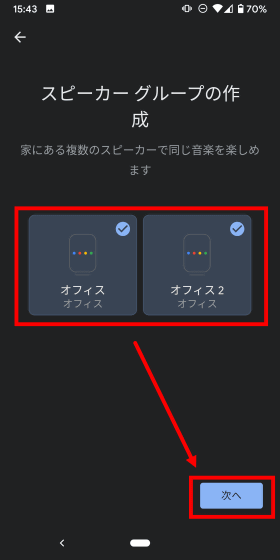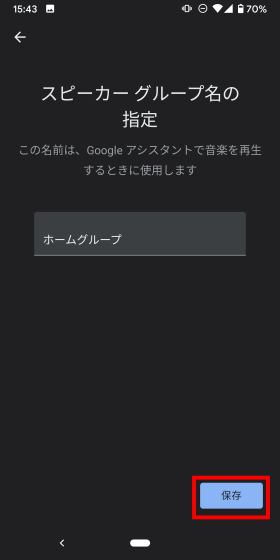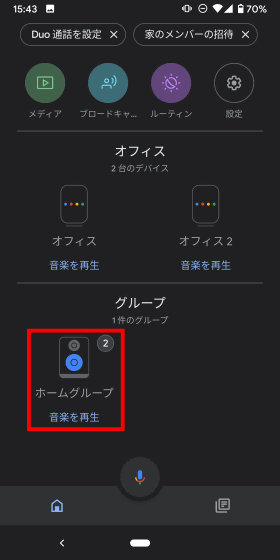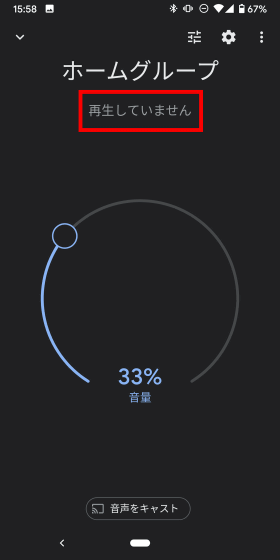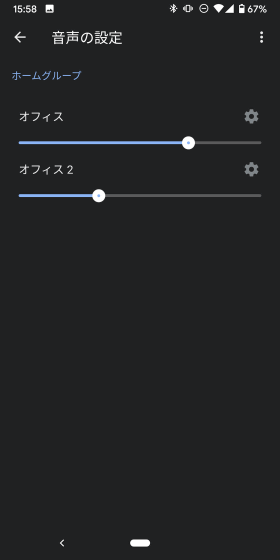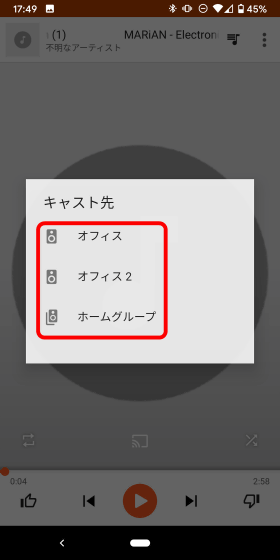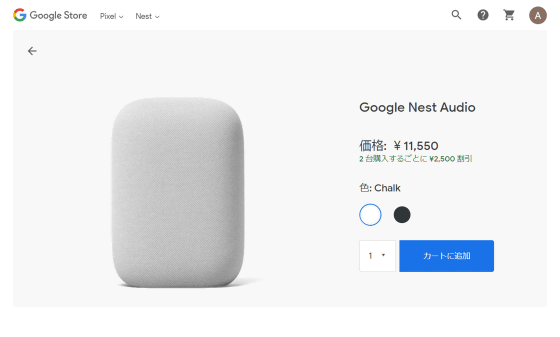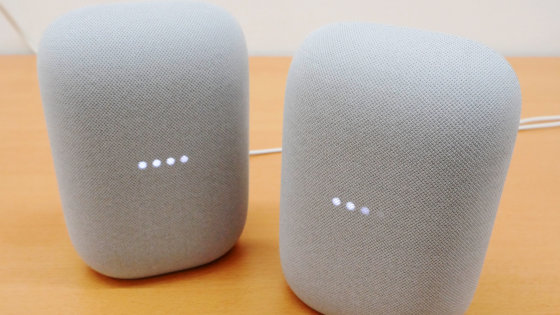
2020年10月15日より登場したGoogleのスマートスピーカー「Google Nest Audio」はGoogle Homeよりも音量が75%大きく、低音を50%強化した、「音にこだわりのある人」向けの端末。2台のNest Audioをペアにすることでステレオサウンドを楽しむことができ、複数台のNest Audioをグループ化することで別の場所にあるNest Audioでも同時にサウンドを流すことが可能です。どんなサウンドなのか、実際に使ってみました。
Google Nest Audio なら、迫力のあるサウンドも思いのままに - Google ストア
https://store.google.com/jp/product/nest_audio
Nest Audioの外観は以下の記事から見ることができます。
圧倒的サウンドで生まれ変わったGoogleのスマートスピーカー「Google Nest Audio」開封&フォトレビュー - GIGAZINE
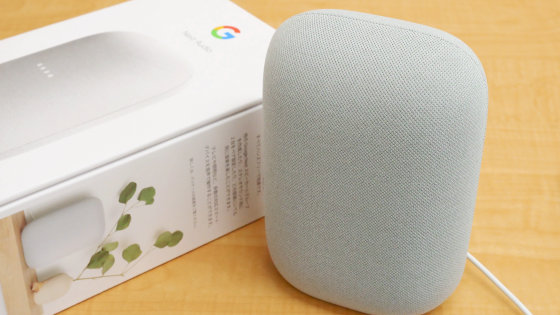
Nest Audioは一貫した高周波カバレッジとクリアなボーカルを再生する19mmツイーターと、低音を再現する75mmミッドウーファーを搭載とのこと。そのサウンドは以下から確認することができます。
Google Nest Audioのサウンドを確かめてみた
まずはGoogle PlayやApp Storeからアプリをダウンロードします。
Google Home - Google Play のアプリ
https://play.google.com/store/apps/details?id=com.google.android.apps.chromecast.app
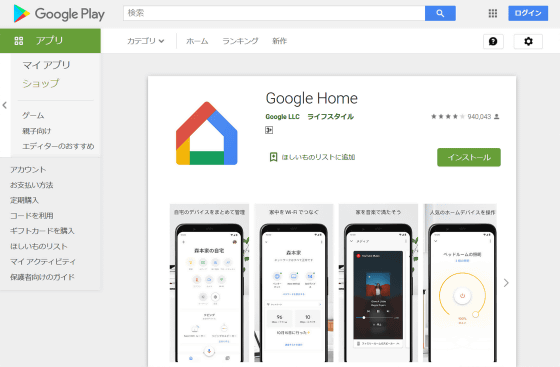
「Google Home」をApp Storeで
https://apps.apple.com/jp/app/google-home/id680819774
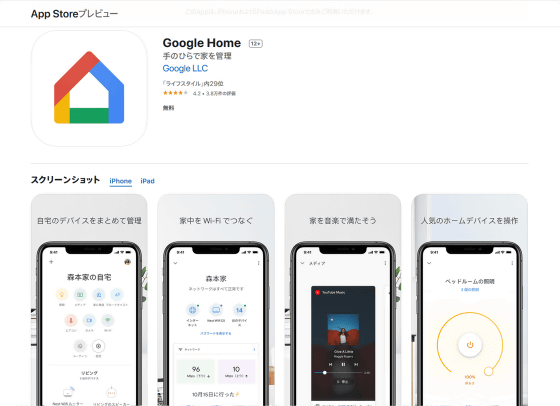
今回は手元のPixel 3にすでにGoogle Homeがインストールされていたのでアプリを開きます。
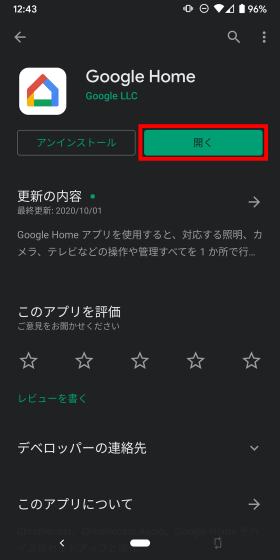
「使ってみる」をタップ。
紐付けるアカウントを選択して「OK」をタップ。
「次へ」をタップ。
位置情報へのアクセスについて尋ねられるので今回は「許可しない」をタップ。
Bluetoothをオンにするか尋ねられるので「オンにする」をタップ。
「許可」をタップすると……
「Nest Audio」が見つかりました。と表示されるので「はい」をタップ。
しばらくするとNest Audioからサウンドが聞こえるので、「はい」をタップ。
「Nest Audioの機能向上にご協力ください」と表示されますが、今回は最速で設定していくため、後回しできるものは後回しにしていきます。「閉じる」をタップ。
複数デバイスを持っている時の管理に役立てるため、デバイスを使う場所を選択します。「オフィス」を選んでから「次へ」をタップします。
さらに、Wi-Fiを選択して「次へ」を押して……
端末に保存されているWi-Fiパスワードを利用するため「OK」をタップ。
これで接続が完了。「次へ」を押します。
サウンドが強化されたNest Audioですが、もちろん音声アシスタントも利用できるので、音声の設定を行いっていきます。「次へ」をタップ。
「同意する」をタップ。
画面に表示されるメッセージを読み上げていくと……
設定完了。「次へ」をタップします。
音声録音の保存について尋ねられるので「後で」をタップ。
「アカウントに基づく情報を声で利用できます」とのことですが、これはスキップ。
デフォルトで利用する音楽サービスを「YouTube Music」「Spotify」「dヒッツ」「AWA」「うたパス」から選択します。いずれかを選ばないと進まないので、普段常用しているサービスがないという場合は無料で使える「YouTube Music」か「Spotify」にしておくと無難。選んだら「次へ」をタップ。
動画サービスのリンクは「後で」をタップします。
音声通話についても「後で」
「最新情報をお届け」もスキップするので「閉じる」を押します。
これでセットアップは完了。「続行」を押します。
「Nest Audioの操作の詳細」も「後で」をタップ。
これで本当にセットアップが完了。
ということでGoogle Homeのホーム画面はこんな感じ。セットアップしたNest Audioが「オフィス」として認識されているので、まずはここをタップしてみます。
「オフィス」というスピーカーの音量を調整したり、再生、スキップといった操作はここから可能。デフォルトで利用するサービスを「YouTube Music」としているので、YouTube Musicからテイラー・スウィフトの「cardigan」が再生されるようになっていました。今回は端末内の音楽ファイルを再生していきたいので、右上の歯車アイコンをタップ。
「ペア設定されたBluetoothデバイス」をタップ。
「ペア設定モードを有効にする」をタップします。
続いて、Pixel 3の「設定」→「接続済みのデバイス」→「新しいデバイスとペアを設定する」を開いて、「オフィス」をタップ。Bluetooth接続します。
「ペア設定する」をタップ。
これで端末とNest Audioが完了したので、実際にどんなサウンドなのか確かめてみました。
Google Nest Audioのサウンドを確かめてみた - YouTube
前面にはまるっきりボタンがないように見えますが、本体の天面や角の部分をタップすることで一時停止や音量の操作ができます。
Google Nest Audioをタッチ操作してみた - YouTube
また、Nest Audioは2台のスピーカーをペア設定することでステレオサウンドも楽しめます。今回は2台購入したので実際に試してみることに。
ホーム画面の左上にある「+」をタップして「追加と管理」を開きます。
「デバイスのセットアップ」を選択します。
「家にある新しいデバイスをセットアップ」をタップ。
「自宅」を選択して「次へ」をタップ。
ここからは先ほど行ったNest Audioのセットアップ作業を、2台目のNest Audioについても行っていきます。
作業が完了すると、こんな感じでホーム画面に表示されるデバイスが2台に。
2台目のデバイス「オフィス」を開くとこんな感じ。ここでもページ右上の歯車アイコンをタップし……
「スピーカーペア」を選択。
ここから2台のデバイスについてペア設定を行うことで、ステレオサウンドの音楽を楽しめるようになります。「次へ」をタップ。
「オフィス」のペア対象を「オフィス2」にして「次へ」をタップ。
スピーカー前面のLEDライトが点滅するので、点滅している方を右にするか左にするかを選択します。今回は「左」を選択して「次へ」をタップ。
「『オフィス』のペア」というデフォルト設定のまま「次へ」をタップ。
「完了」を押します。
ここで先ほどと同様にPixel 3の「設定」→「接続済みのデバイス」→「新しいデバイスとペアを設定する」を開くと、今度は「オフィスのペア」が現れるのでタップ。これで2台のNest AudioとBluetooth接続ができたわけです。
実際にNest Audioでステレオサウンドの流すとこんな感じ。
Google Nest Audio2台をペア化してステレオサウンドを流してみた - YouTube
さらに、2台以上、複数台のNest Audioがある時には「グループ化」することで同時に音楽を流せます。ホーム画面左上の「+」から「追加と管理」を開いて「スピーカーグループの作成」をタップ。
複数台のデバイスを選んで「次へ」をタップ。
デフォルトのスピーカーグループ名である「ホームグループ」のまま「保存」を押します。
するとこんな感じで「ホームグループ」が作成されました。
「再生していません」の部分をタップすると……
それぞれのデバイスの音量がここからまとめて調整できるようになっていました。
グループ化することで、別の場所に置いているNest Audioを使って同時に音楽再生することが可能です。
Google Nest Audio2台をグループ化して同時再生してみた - YouTube
なお、スマートフォンとイヤフォンを使ってGoogle Play Musicで音楽を再生している場合は、画面下部のミラーリングボタンを押すと……
キャスト先として「オフィス」「オフィス2」「ホームグループ」などが現れるので、この選択をするだけでスマートフォンからNest Audioへ聞いている音楽を移動させることができます。
なお、Google Nest Audioはホワイト系の「チョーク」と黒っぽい「チャコール」の2色展開で、価格は税込1万1550円です。
Buy Nest Audio (Sand) GA01587 - Google Store
https://store.google.com/jp/config/nest_audio