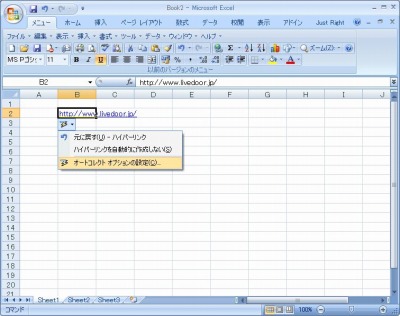 |
| オートコレクト オプションのアイコンが現れる |
Excelで名簿や住所録、サイト管理を行っている人であれば、Webページやメールアドレスを入力したときに自動的にリンクが設定されることは知っているだろう。
これは「ハイパーリンク」と呼ばれるもので、作業効率を高めるための工夫のひとつだ。
ところが、セルを動かしたときなど、うっかりハイパーリンクを押してWebブラウザやメールソフトが起動してしまった経験はないだろうか。
ちょっとした設定を知っているだけで、ハイパーリンクは簡単に解除することができるのだ。
■ハイパーリンクの設定を変更しよう
ハイパーリンクの自動設定は、ユーザーの好みで変更することができる。
ハイパーリンクを解除
●Office 2003の手順
1.ハイパーリンクを設定したセル(または行)にカーソルを移動する
2.セルの左下の青い四角にカーソルをあわせると、オートコレクト オプションのアイコンが現れる
3.アイコンをクリックして、プルダウンメニューの中から「ハイパーリンクを自動設定しない」を選択する
●Office 2007の手順
1.ハイパーリンクを設定したセル(または行)にカーソルを移動する
2.セルの左下の青い四角にカーソルをあわせると、オートコレクト オプションのアイコンが現れる
3.アイコンをクリックして、プルダウンメニューの中から「ハイパーリンクを自動設定しない」を選択する
ハイパーリンクを設定
●Office 2003の手順
1.ハイパーリンクを設定したセル(または行)にカーソルを移動する
2.セルの左下の青い四角にカーソルをあわせると、オートコレクト オプションのアイコンが現れる
3.アイコンをクリックして、プルダウンメニューの中から「ハイパーリンクを自動設定しない」を選択する
●Office 2007の手順
1.ハイパーリンクを設定したセル(または行)にカーソルを移動する
2.セルの左下の青い四角にカーソルをあわせると、オートコレクト オプションのアイコンが現れる
3.アイコンをクリックして、プルダウンメニューの中から「元に戻す」を選択する
ハイパーリンクの設定方法を知っていれば、特定のセル(または行)ごとにハイパーリンクの有効/無効を設定することができるので、自分の作業にあわせてハイパーリンクを利用できるというわけだ。
■もっと【知っ得!Excel 虎の巻】をみる
・印刷時に便利!特定の行や列を非表示にする小技
・知ってると便利! 同じブックシートを同時に開くには……
・どうする?重複したデータをひと目で確認するには……
・ウィンドウを分割!離れたセルを同時に見るワザ
