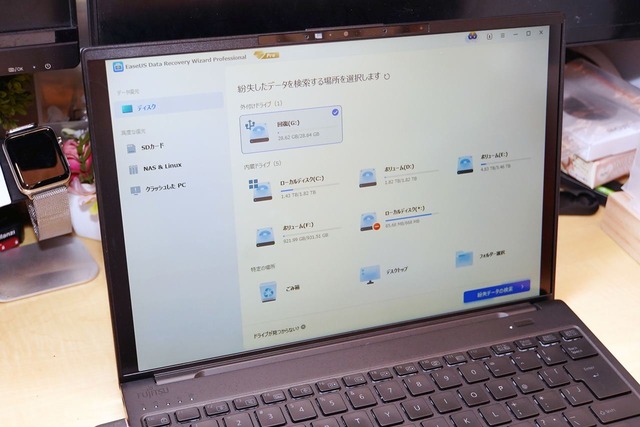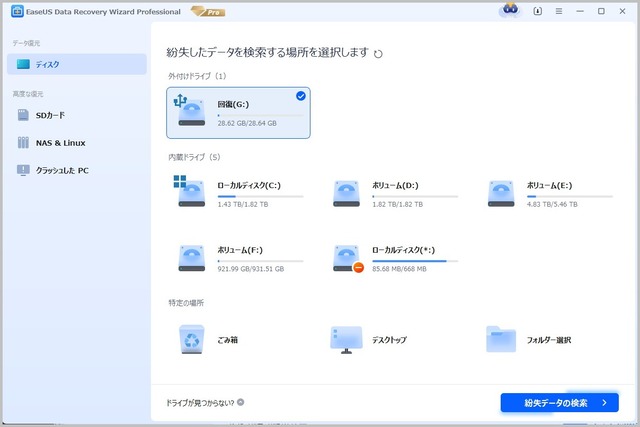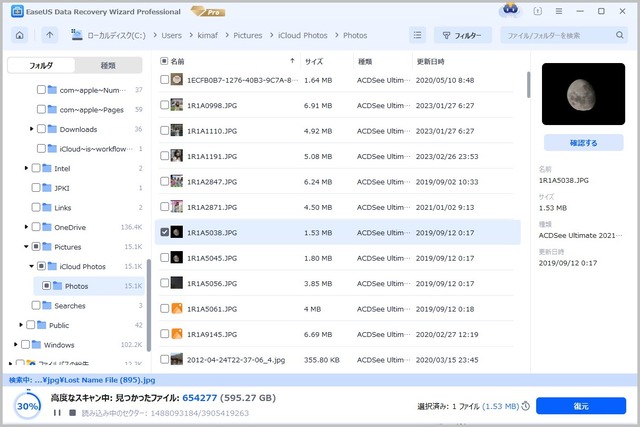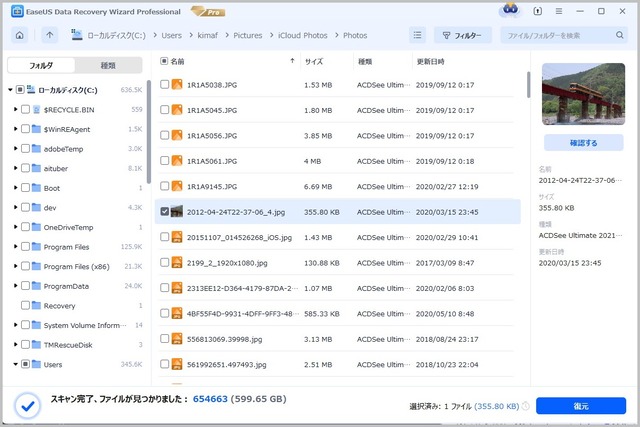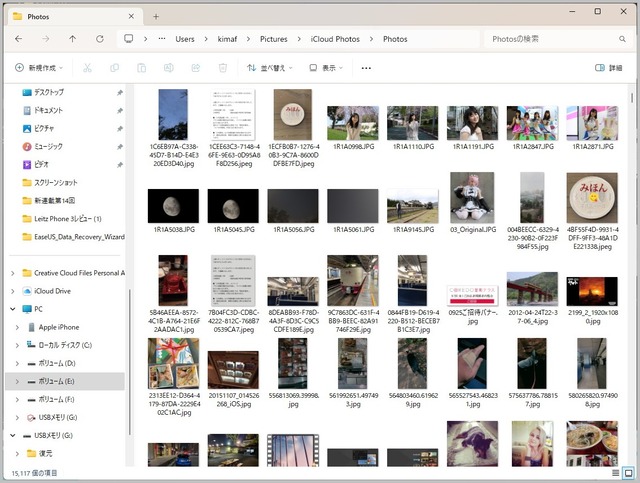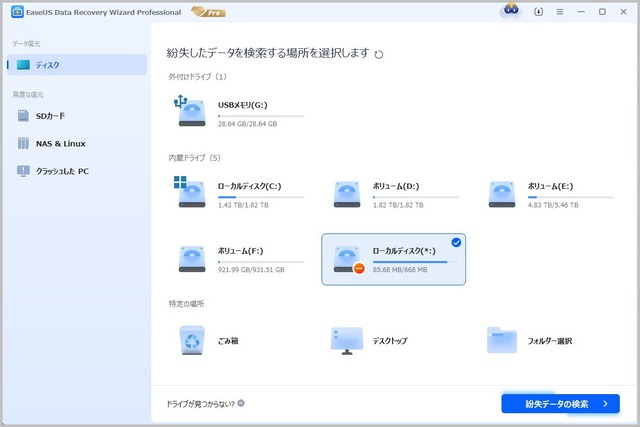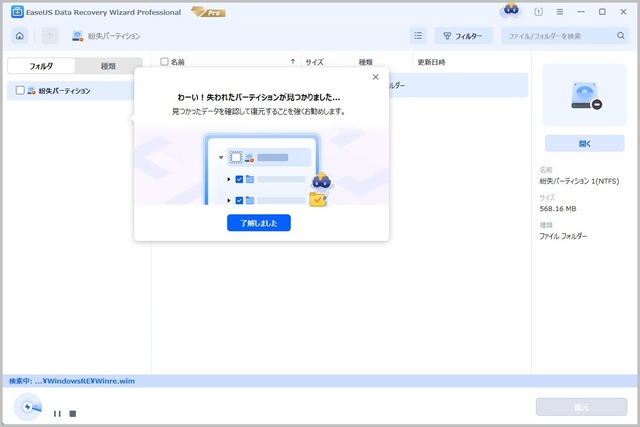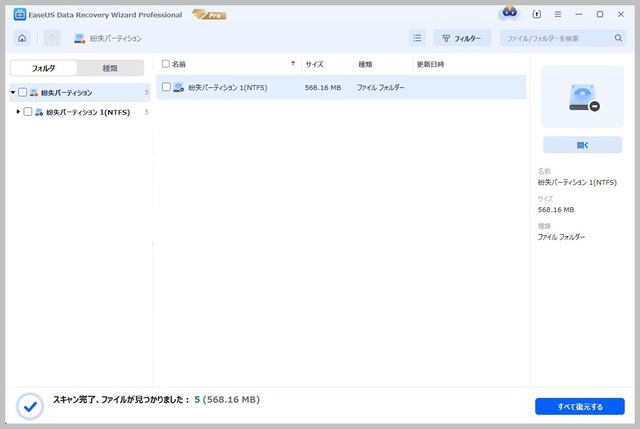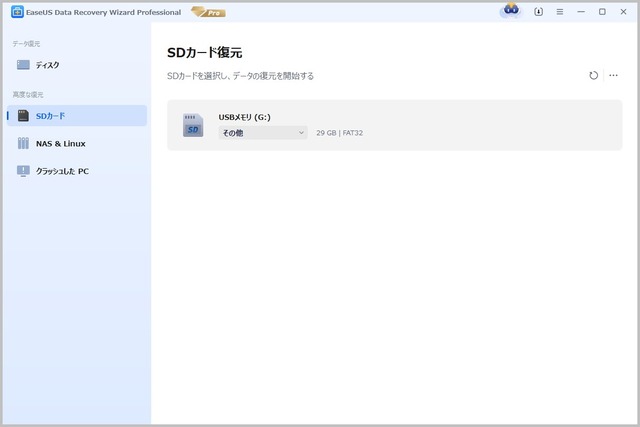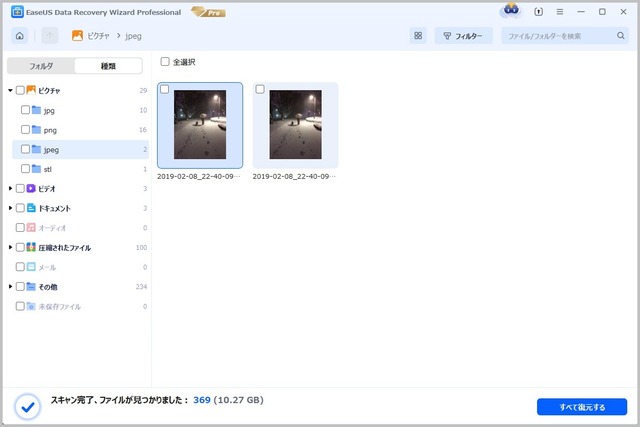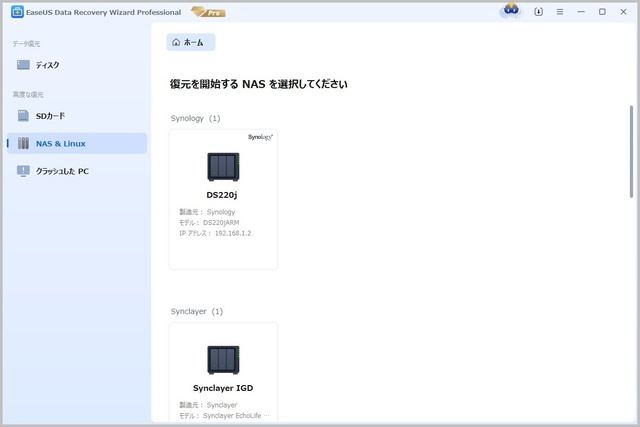読者の方の中には、間違ってファイルを消去してしまった人も多いだろう。しかしその時はゴミ箱を探せばいいわけだが、ゴミ箱すら空にしてしまったとか、削除したけれどもやっぱりそのファイルが必要になったといったときには、復活するすべがない。ゴミ箱の中に入らないShift+Delキーでの削除も同じだ。
そのようなときに活躍するのが、今回紹介する「EaseUS Data Recovery Wizard」だ。EaseUS Data Recovery Wizardは削除されたファイルをドライブの中から検索し、たいていのファイルであれば復活してくれる。
■ファイルを復活できるワケ
この復活する仕組みを簡単に解説すると以下のような形だ。ファイルは「ファイルレコード」と「データ本体」のペアとして管理され、それぞれ異なる場所に記録される。ファイルレコードは「ファイル名」「タイムスタンプ」、データ本体の場所の位置を示す「ポインタ」で構成される。こうしてファイルを管理することを「ファイルシステム」と呼ぶ。
ではどのような形でファイルが削除された状態になるのだろうか。ゴミ箱を空にしたり、Shift+Delキーで削除した場合には、PC上ではファイルは存在しない、という状態になる。しかしそれは、削除されたファイルに「削除済み」と記録されるだけで、ファイル名やタイムスタンプ、ポインタはそのまま残されるのだ。つまり削除済みのファイルを復元するときには、復元したいファイルのファイルレコードを探し出し、そこからデータ本体を見つけて復元すればよいわけだ。この仕組みを利用しているのが、EaseUS Data Recovery Wizardだ。
■簡単操作でファイルを復活
EaseUS Data Recovery Wizardではファイル復活の他、削除してしまったパーティションも復活が可能だ。操作はとても簡単で、復活したいドライブを指定するとスキャンが開始され、削除されたファイルを探し出してくれる。その中から復活させたいファイルを指定すれば元通りになる。
起動した状態のトップページ。ここから復活させたいファイルがあるドライブを指定する。
ドライブを指定するとドライブ内をスキャンしてファイルを見つけ出すので、復元したいファイルを指定しよう。
スキャンが完了するとこのような表示が出る。ドライブのサイズと速度にもよるが、2TBのM.2 NVMe SSDをスキャンしたところ20分くらいかかった。
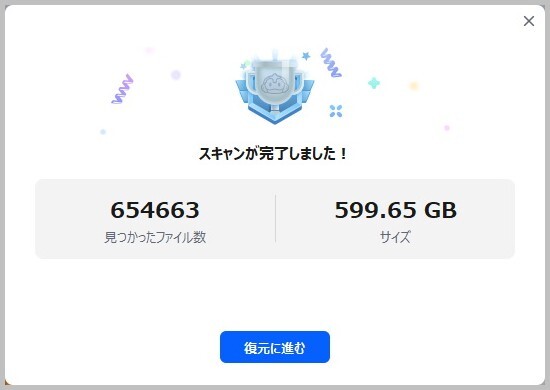
復元したいファイルを指定する。
復元先を指定して、右下の「保存」ボタンをクリックすると復元が開始される。
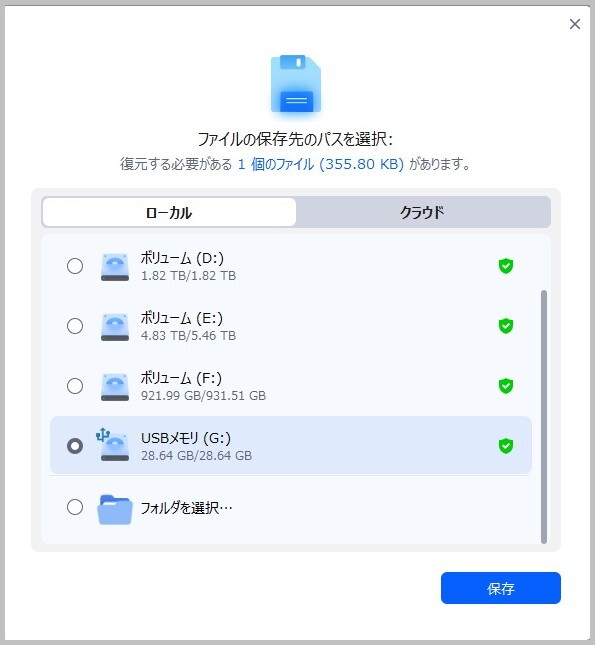
「復元」というフォルダが作成され、その中に元のフォルダパスに合わせてフォルダが切られてファイルが復元される。
■削除したパーティションのファイルも復元
EaseUS Data Recovery Wizardはファイルの復元だけでなく、削除してしまったパーティション内にあるファイルの復元もできる。トップ画面で「ー」と表示されているのがそれだ。パーティション操作などで間違って削除してしまうと復活できないわけだが、そうした場合でも諦めることなく、復活できる。
手順としてはファイル復元と同じで、復元したいパーティションを選んで「復元」をクリックし、復元したいドライブを選んで復元するだけだ。
「止まれ」のマークが表示されているのが削除されたドライブ。
「失われたパーティションが見つかりました」と表示される。
「紛失パーティション」として表示されるので、このあとは右下の「復元」から、ファイルを復元したときと同じ操作をすればよい。
■USBメモリやNASの復元も可能
EaseUS Data Recovery Wizardでは、SDメモリーカードやUSBメモリだけでなく、NASやLinuxで利用しているファイル、クラッシュしたPCにあるファイルについても復元が可能だ。復元するためには、ドライブ内のファイルを復元したのと同じ手順を踏めばよい。
このほか、NASやLinuxファイル、クラッシュしたPCからの復元も同様だ。なおNASのファイルを復元するためには、SSHサービスが動いていないとエラーになるので気を付けよう。
左側のペインにある「SDカード」「NAS&Linix」「クラッシュしたPC」をそれぞれ選ぶ。
関連記事:フォーマットしたSDカードを復元する方法
USBメモリに存在したファイルが一覧で表示されるので、右下の「すべて復元する」をクリックすると復元が可能だ。
関連記事:USBメモリで消去してしまったデータを復元する方法
NAS&Linuxを選んだ場合は、利用できるNASなどの一覧が表示される。
クラッシュしたPCの場合は「復元に進む」を選ぶとブータブルディスクを作成できるので、そこからブートしてリカバリーすることになる。
■「もしも」の時のために備えておきたいソフト
ここまで見てきたように、EaseUS Data Recovery Wizardは簡単な手順で失われたファイルを復元できることがお分かりいただけたかと思う。EaseUS Data Recovery Wizardはファイルをうっかりと消してしまった場合の復元だけでなく、PCのクラッシュにも対応できるのがうれしい。こうした出来事はいつ起こるか分からないので、今のうちから備えておくという意味でも、EaseUS Data Recovery Wizardを利用してみてはいかがだろうか。
テクニカルライター 今藤 弘一
■「EaseUS Data Recovery Wizard」製品情報
■ITライフハック
■ITライフハック X(旧Twitter)
■ITライフハック Facebook
■ITライフハック YouTube
■パソコンに関連した記事を読む
・マウスがスムーズに滑る!ガラス製の大型ゲーミングマウスパッド
・ノートパソコン用のアルミスタンドとクーラーが一体化!スタンド型ノートPCクーラー
・ペンを持つように操作できる!ペン型マウス
・HDMIの出力ポートをDisplayPortの出力ポートに変換できるアダプタ
・かんたん設定のお手ごろルーター!バッファロー、Wi-Fi 6対応ルーター「WSR-1500AX2Lシリーズ」
EaseUS
2020-06-25
川俣 晶
株式会社ピーデー
2023-03-28
上原 渉
中央経済グループパブリッシング
2022-09-15